
こんにちは、おつまみ(@otsumami082)です。
私はmacでPythonファイルを編集するときにAtomというエディタを使っています。
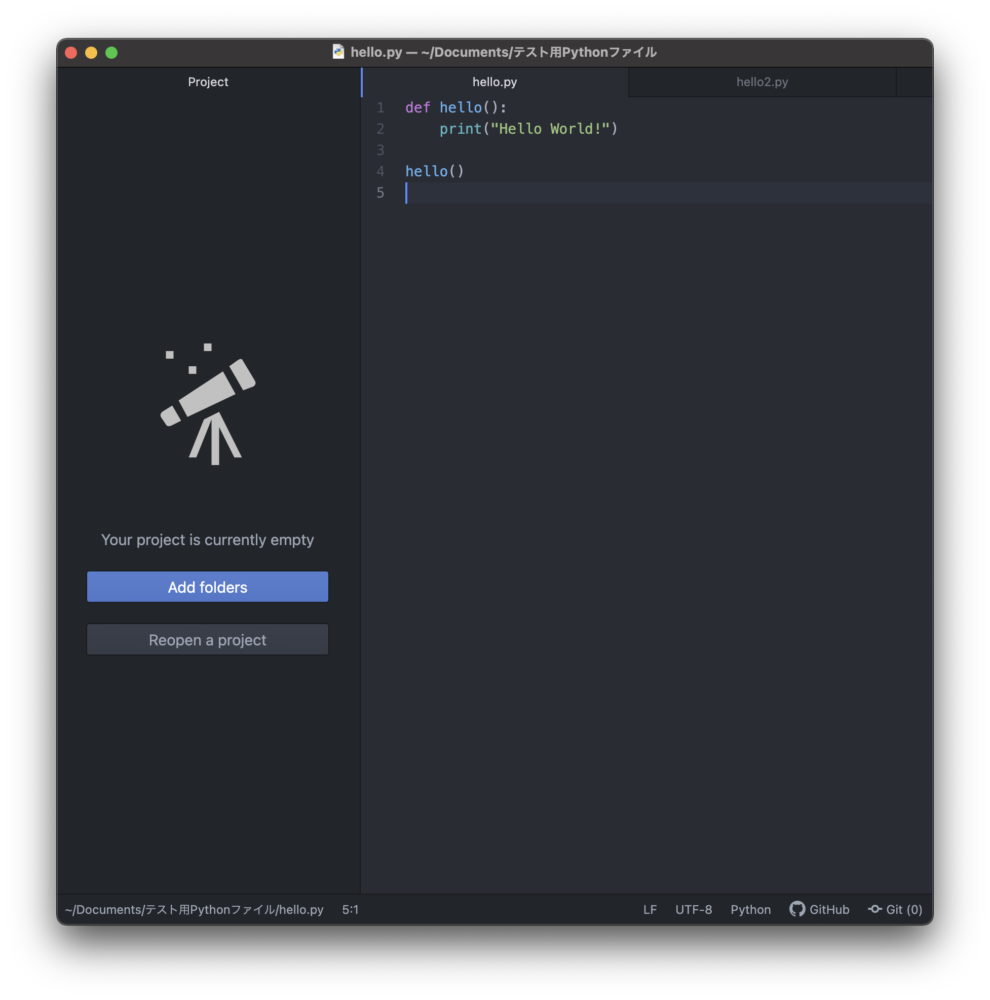
Atomエディタ画面
しかし、デフォルト設定ではPythonファイルをダブルクリックするとIDLEというアプリが立ち上がってしまうんですよね…(;^ω^)
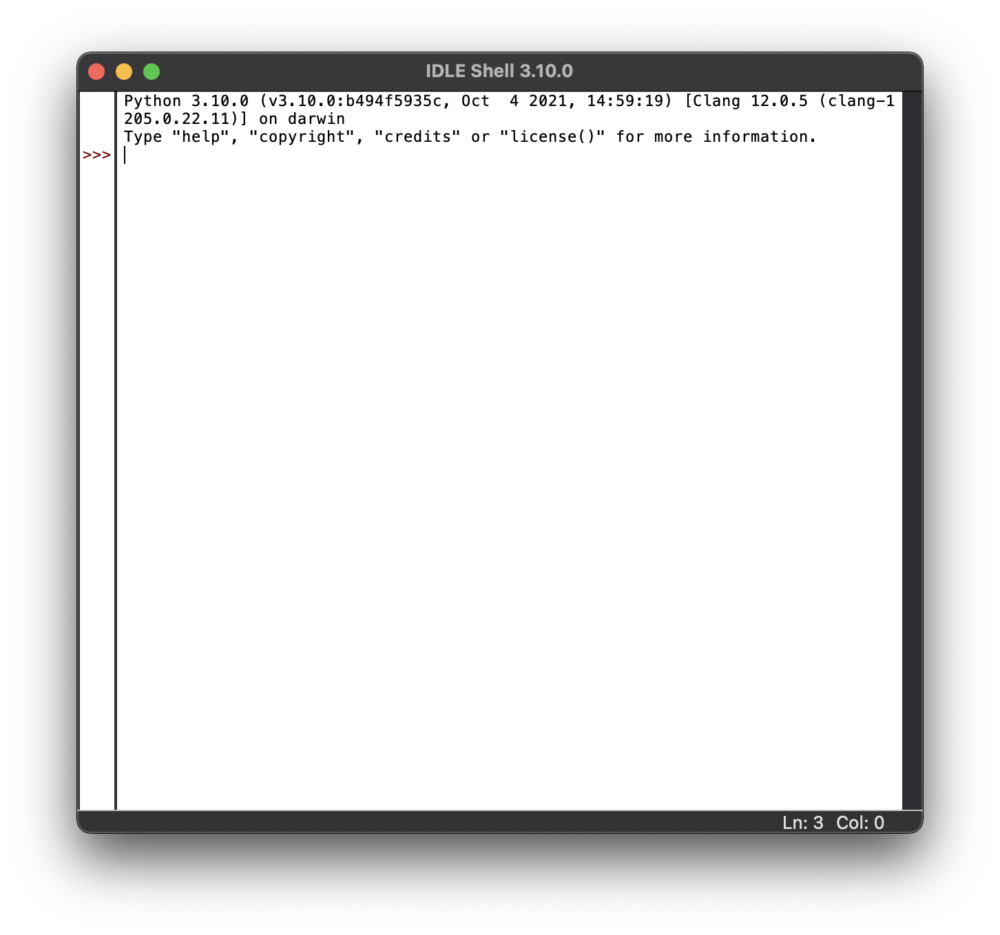
IDLEアプリ画面

申し訳ないがIDLEアプリよ…君には用はないのだよ(´・ω・`)
というわけで、今回はPythonファイルをダブルクリックすると自動でAtomエディタが立ち上がるように設定変更していきたいと思います。(以後、この作業をデフォルトアプリの変更と言います)
もし、あなたが

毎回、意図しないアプリが立ち上がってウゼーーーんだよーーッ!!!
とブチギレているのなら今回解説する設定変更を試してみてください。
fa-exclamation-triangle補足
この記事を書いている時点のmacOSはBig Sur11.5.1になります。
Sponsored Link
デフォルトアプリを変更する手順
DOCKのFinderをクリック。
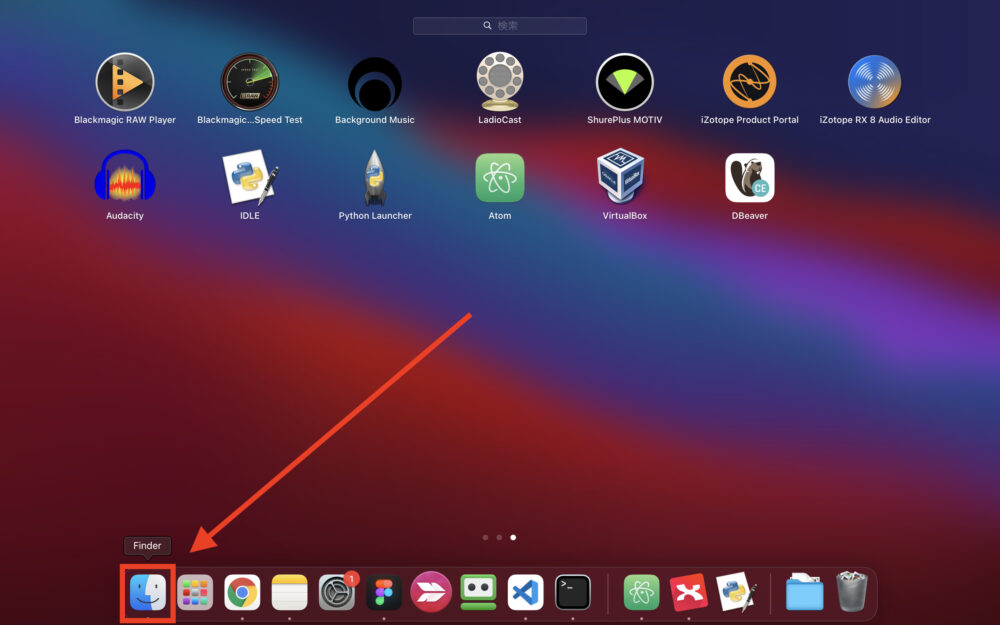
開きたいファイル上で【contol+クリック】してメニューを表示。
そしてメニュー内の『情報を見る』をクリック。
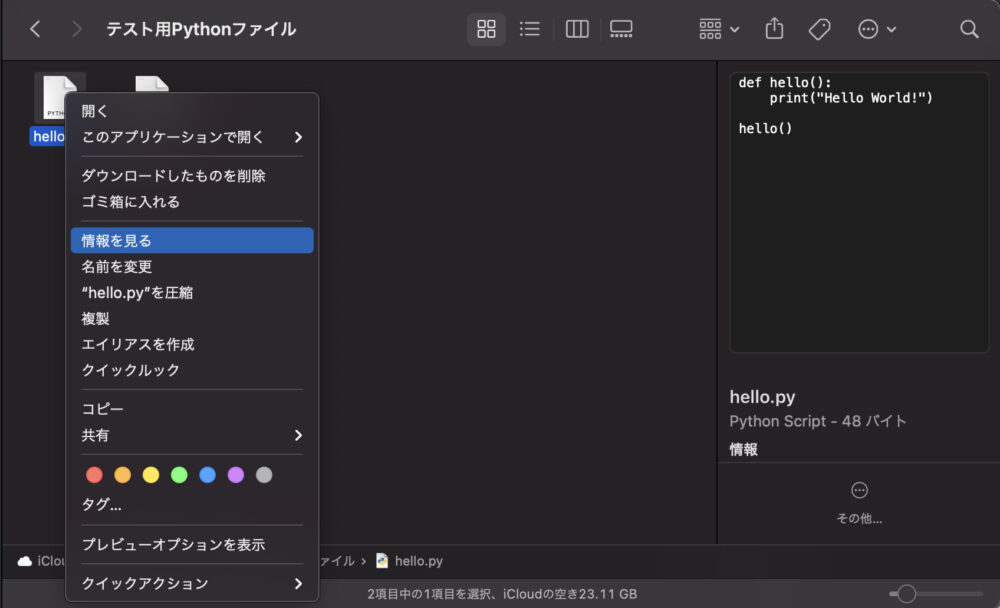
画像赤枠内をクリック。
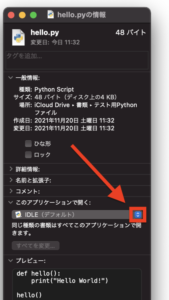
ダブルクリック時に開きたいアプリを選択します。(今回はAtom)
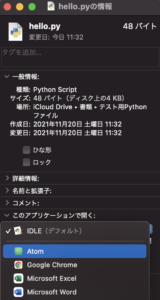

これで、このファイル(hello.py)をダブルクリックするだけでAtomエディタが自動で立ち上がるようになります。
しかしこのままでは、他のPythonファイル(.py拡張子)のデフォルトアプリは相変わらず『IDLE』のままなので、これといって利便性は向上していません。

そこで『.py』拡張子ファイル全てのデフォルトアプリをAtomエディタに変更していくこととします。
『すべてを変更』をクリック。
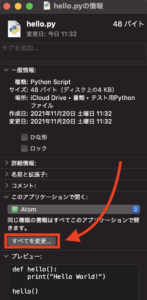
ダイアログ内の『続ける』をクリック。
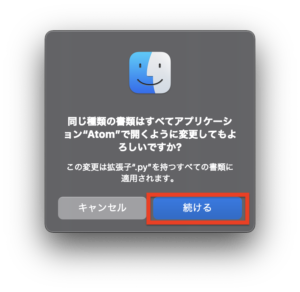

これで全ての『.py』拡張子ファイルのデフォルトアプリがAtomエディタに変更されました。
確認のために先程の『hello.py』とは違うPythonファイルである『hello2.py』の情報を見てみましょう。
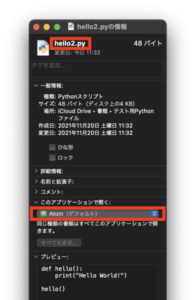

ちゃんと【Atom(デフォルト)】に変更されていますね。
試しに『hello.py』と『hello2.py』を一斉選択してダブルクリックすると、ちゃんとAtomエディタが立ち上がりました。↓
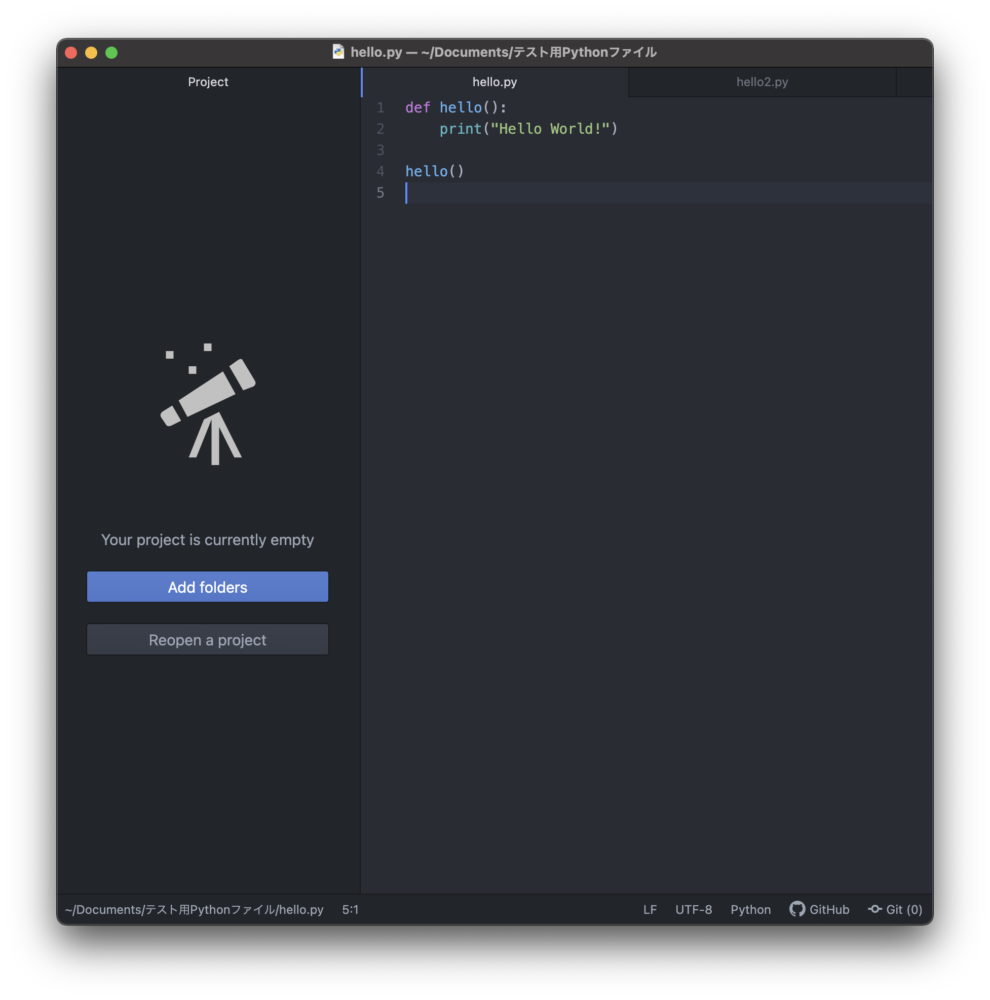
Atomエディタ画面
今回は以上となります。
それではまた〜( ˆoˆ )/













