
こんにちは、おつまみ(@otsumami082)です。

と思いまして、OBSの導入を試みました。
基本的なOBSの導入や設定は、こちらの動画↓を参考にさせていただきました。
>【完全版】MacとiPhoneでOBSを使って「超簡単」にライブ配信するやり方!自分の声が跳ね返らない!PC音とマイク音を同時出力!
しかし、OBS設定手順途中の「ウィンドキャプチャでQuickTimePlayerを選択」の部分がうまくいきませんでした。

解説動画と違い、そんな選択肢は私のOBSでは出てこなかったのです。
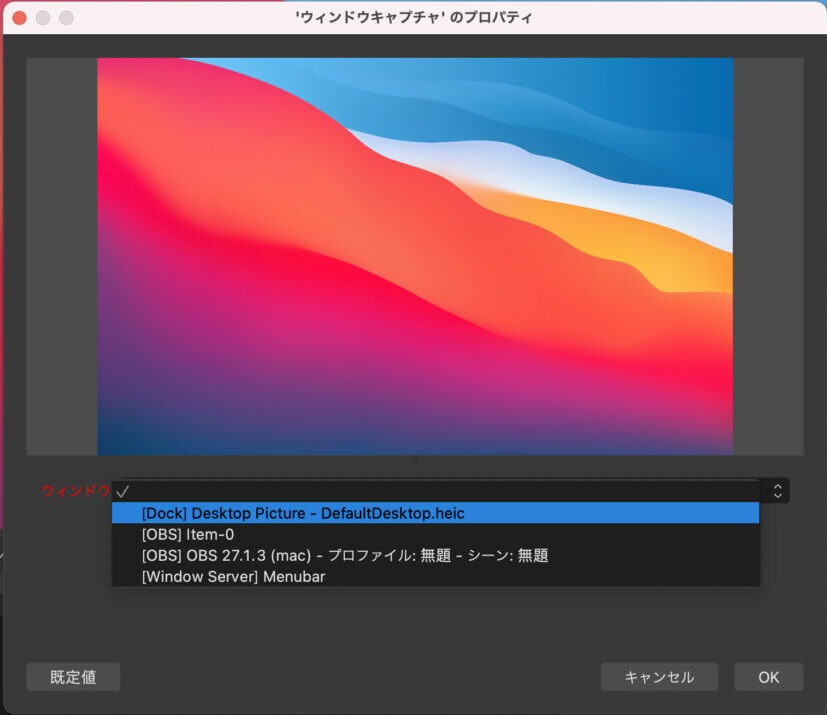
全4つの選択肢の中にQuickTimePlayerは存在しない
件の動画コメント欄やyahoo!知恵袋にも私と同じ症状で悩んでいる人がいました。

そして、小一時間ほど独力で試行錯誤しているうちに解決策を見つけました。
というわけで、これからその解決方法・手順を解説いたします。
ウィンドキャプチャでQuickTimePlayerを出現させる方法・手順
いつも通り、OBSを立ち上げて下さい。
ソース内の『+』をクリック。
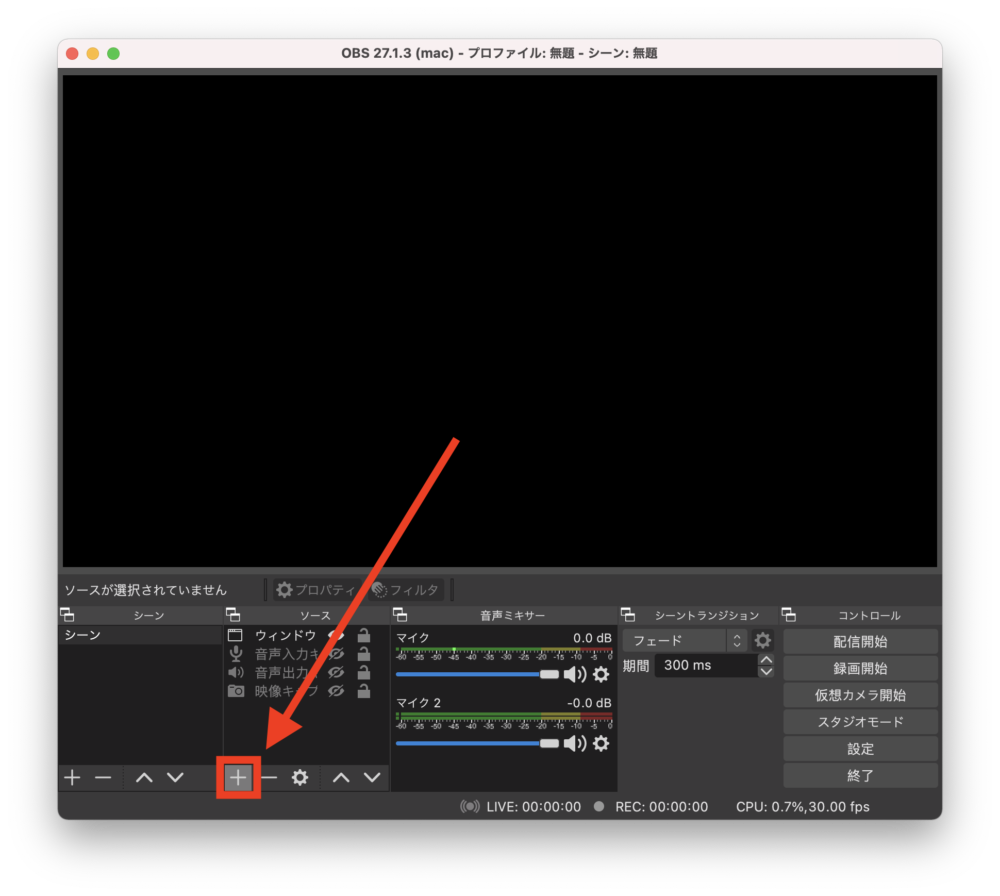
『ウィンドウキャプチャ』をクリック。
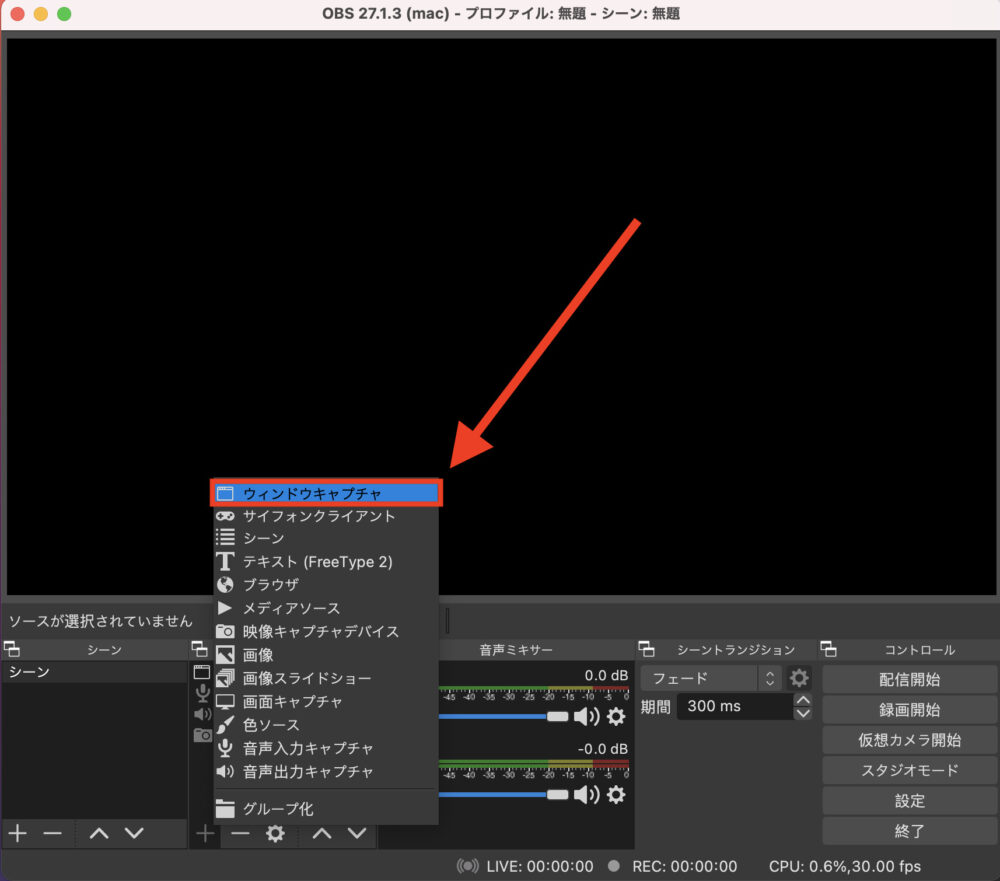
『OK』をクリック。
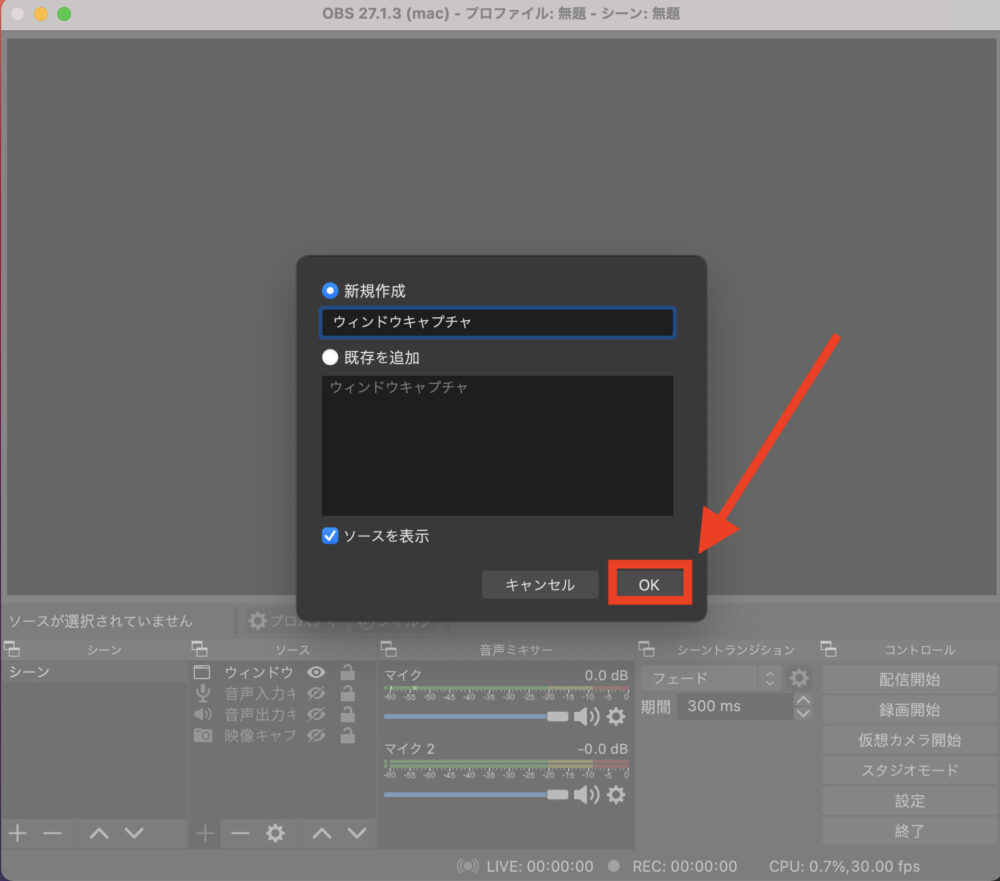
赤枠部分をクリック。
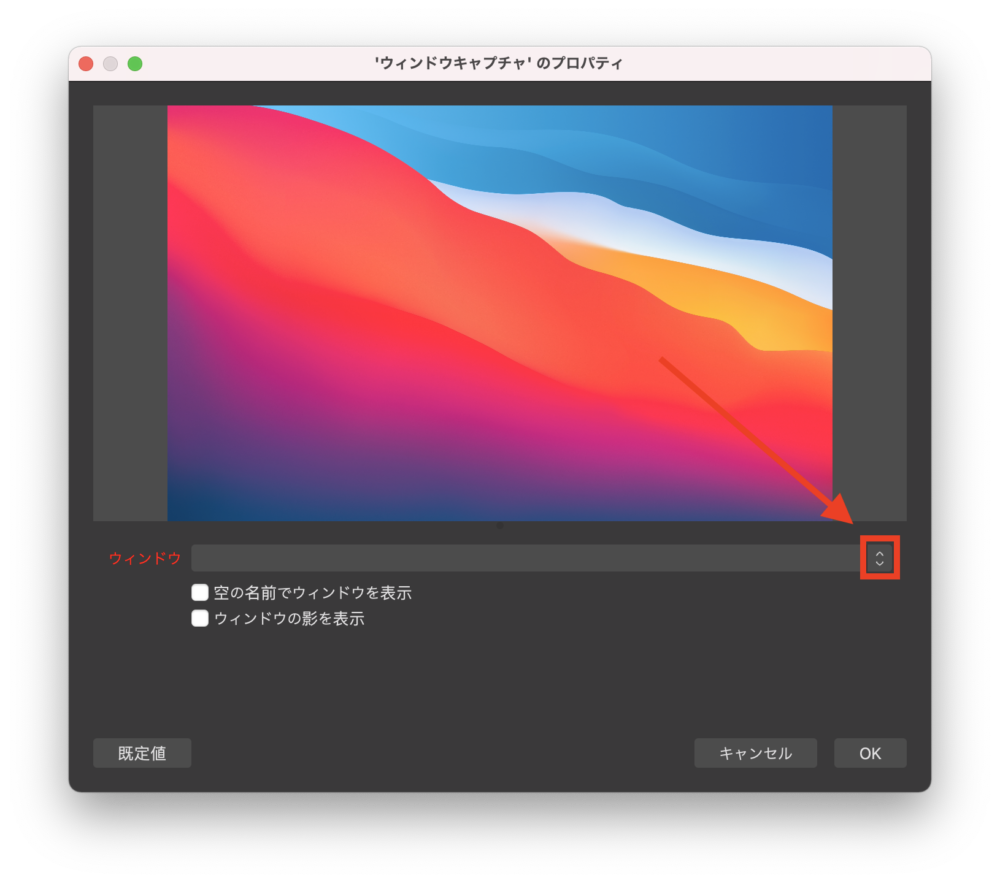
そして、ここが問題の部分です。
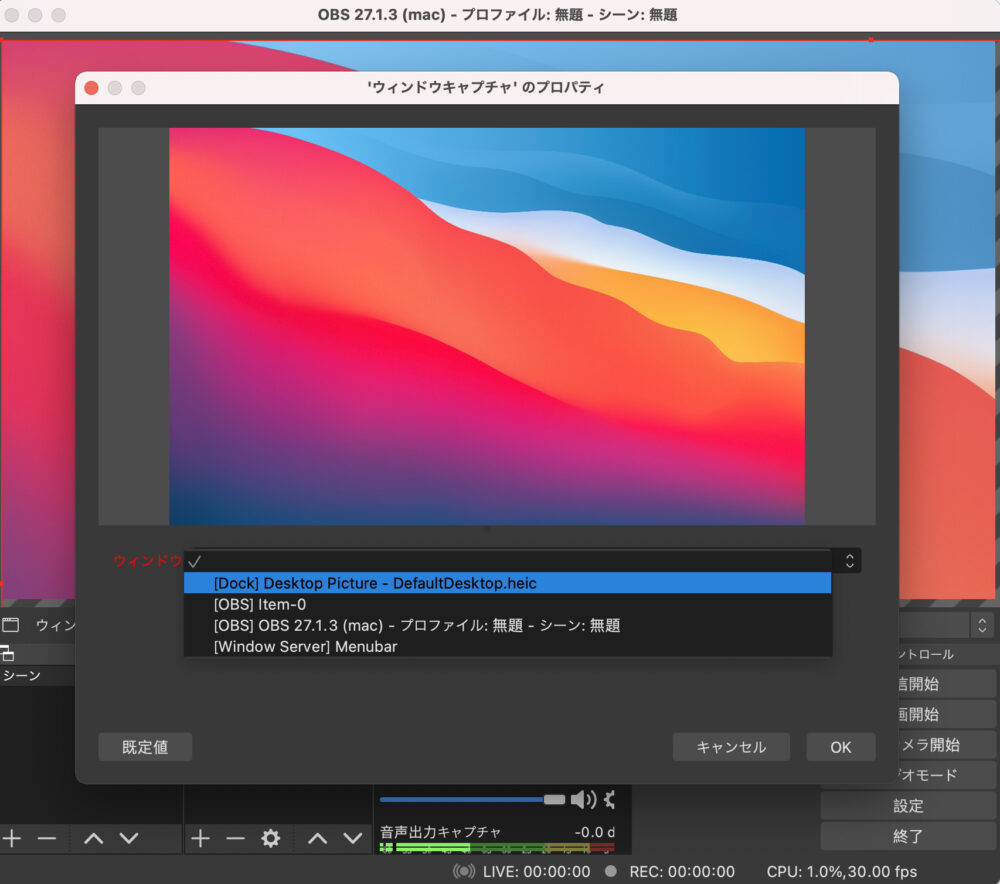
QuickTimePlayerが出てこない…

『空の名前でウィンドウを表示』をチェックします。
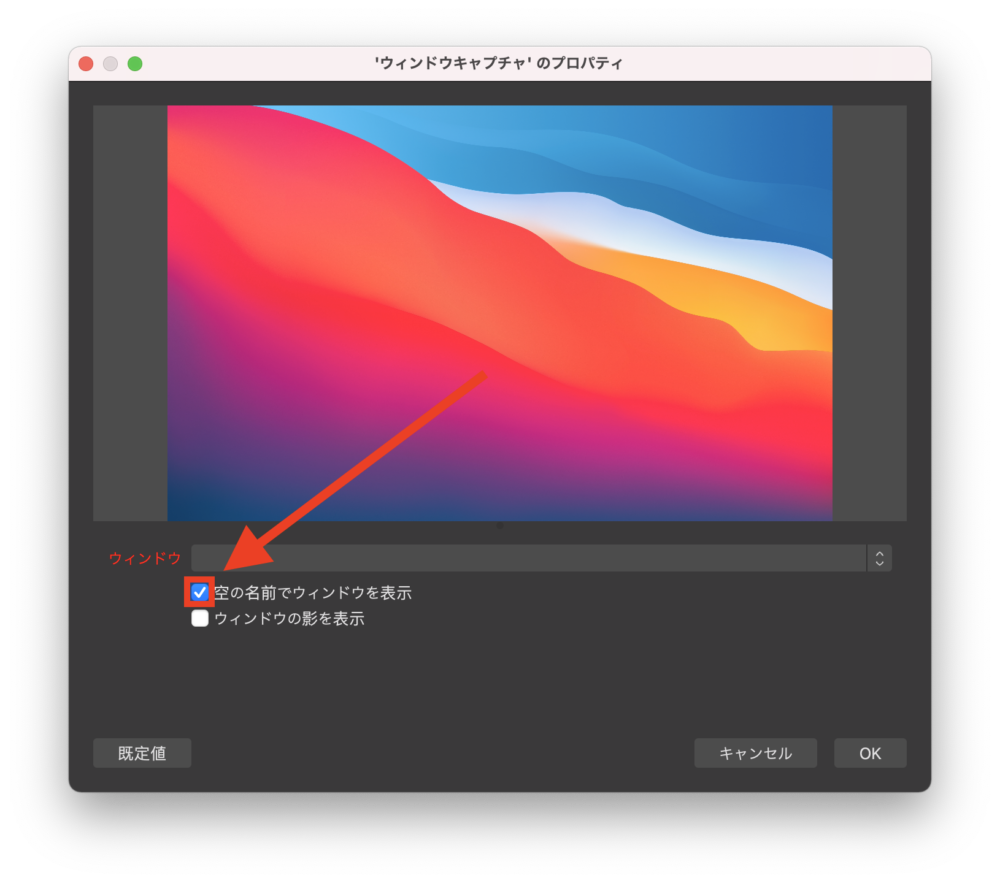
『[QuickTimePlayer](null)』を選択。
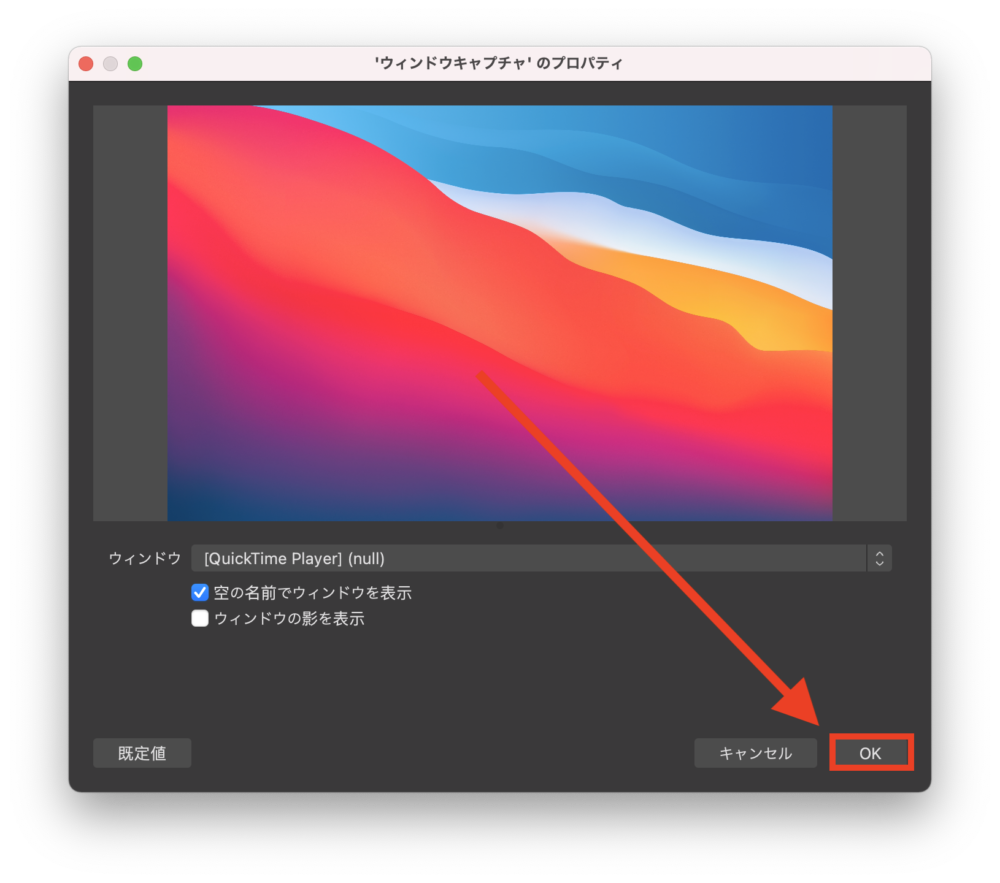

ダイアログが出てくるので『”システム環境設定”を開く』をクリック。(ダイアログが出てこない場合、このすぐ先の黄色枠内『補足』を参考にして下さい)
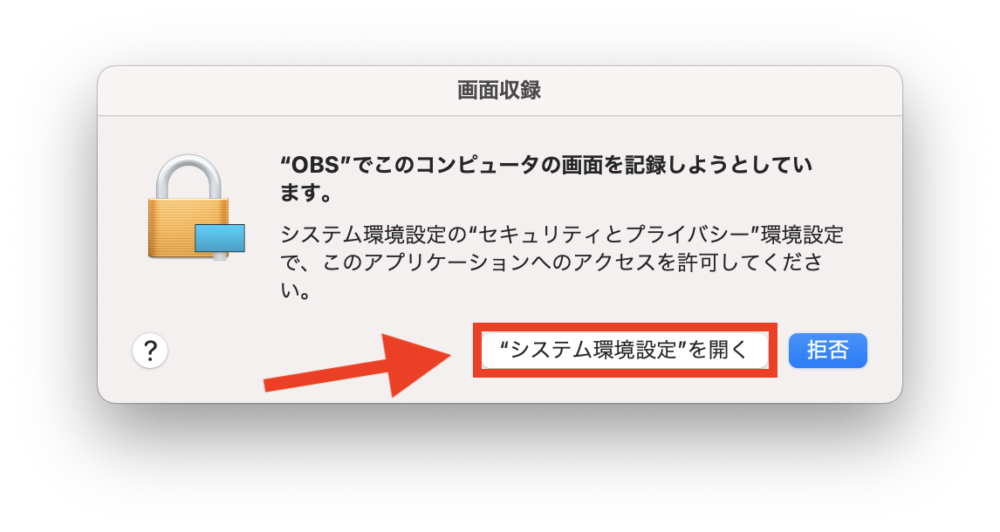
画像を参考にして『OBS』をチェックして下さい。 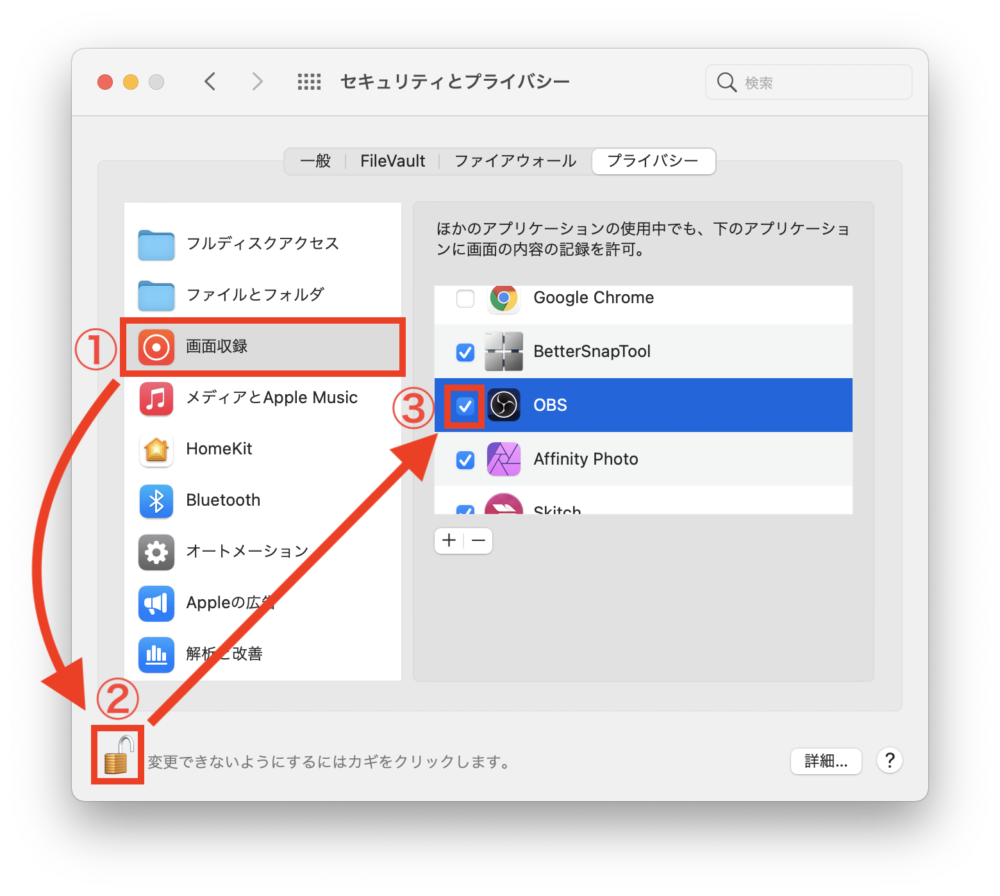
以下のダイアログが出現するので『終了して再度開く』をクリック。
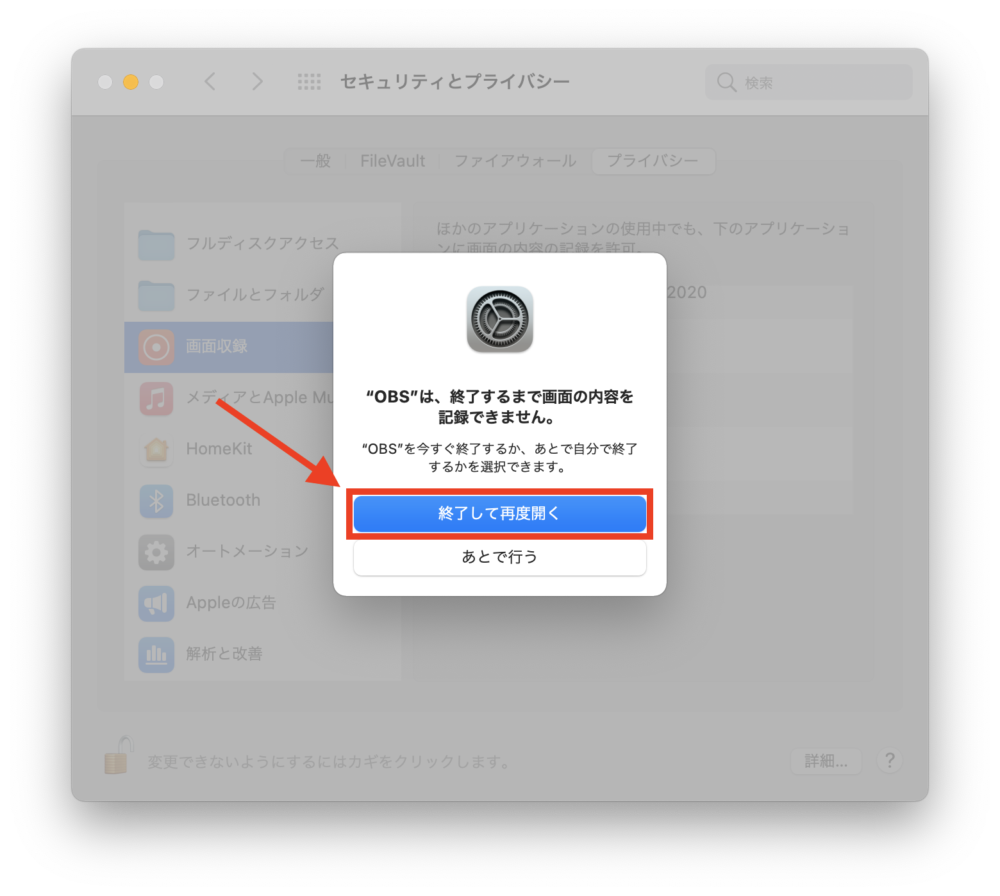
【画面左上
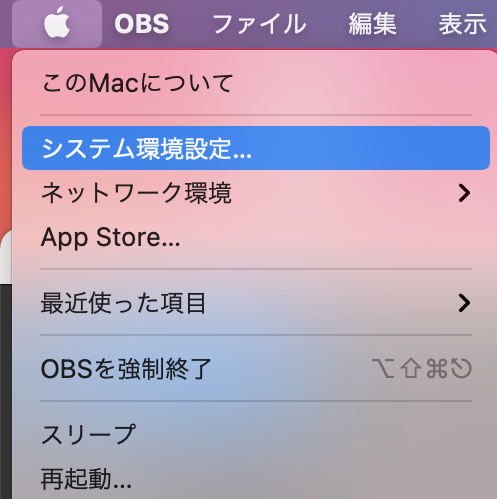
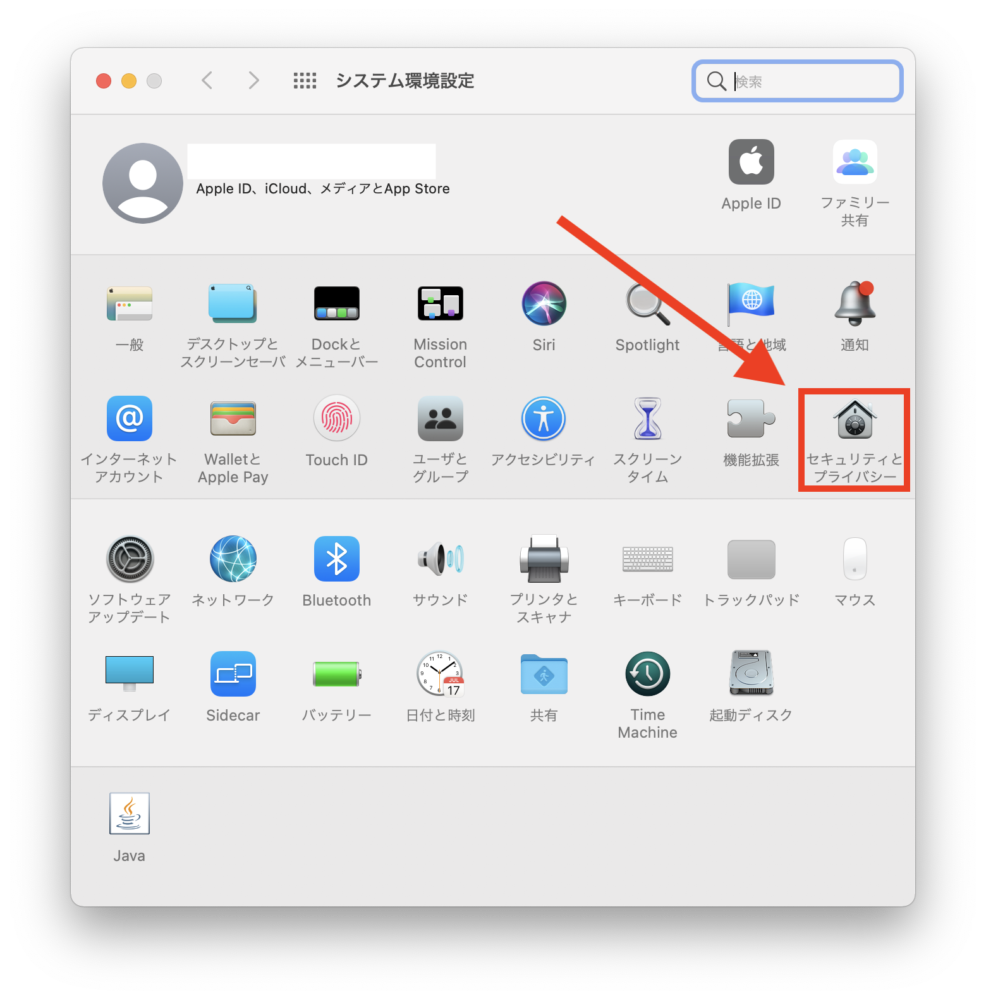
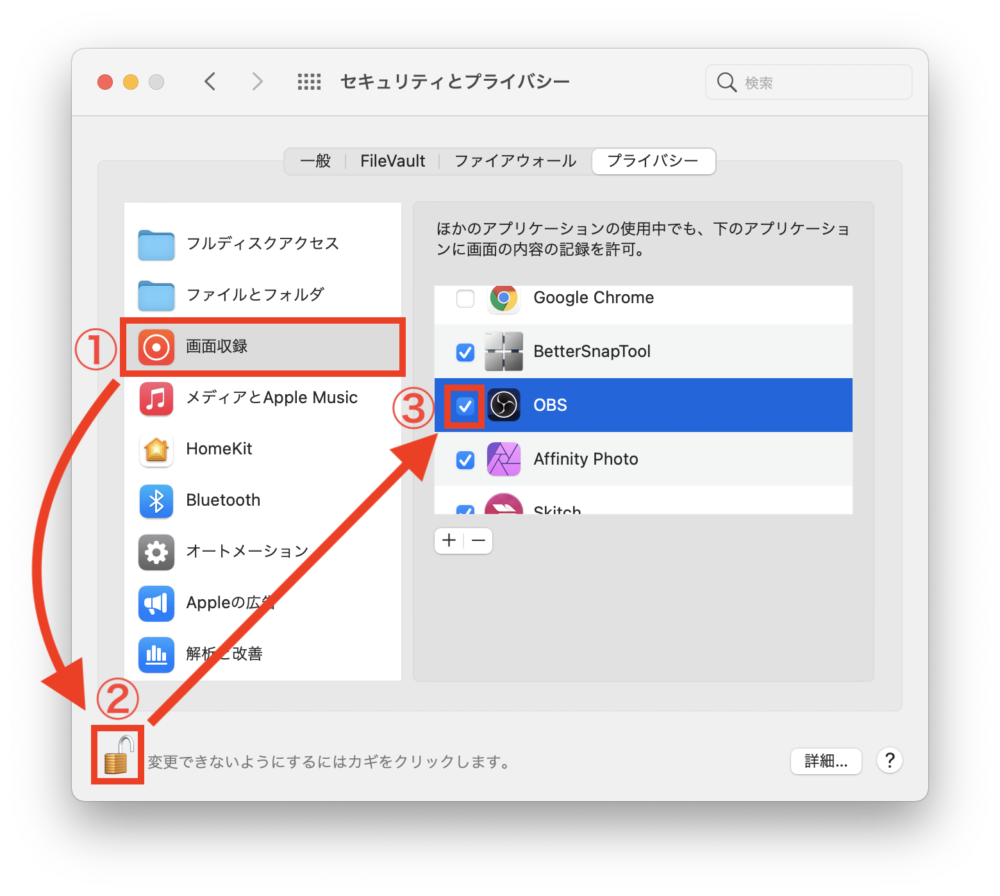
OBSが閉じられているのでOBSを再起動します。
再度ウィンドウキャプチャを開き、『[QuickTimePlayer]ムービー収録』を選択します。
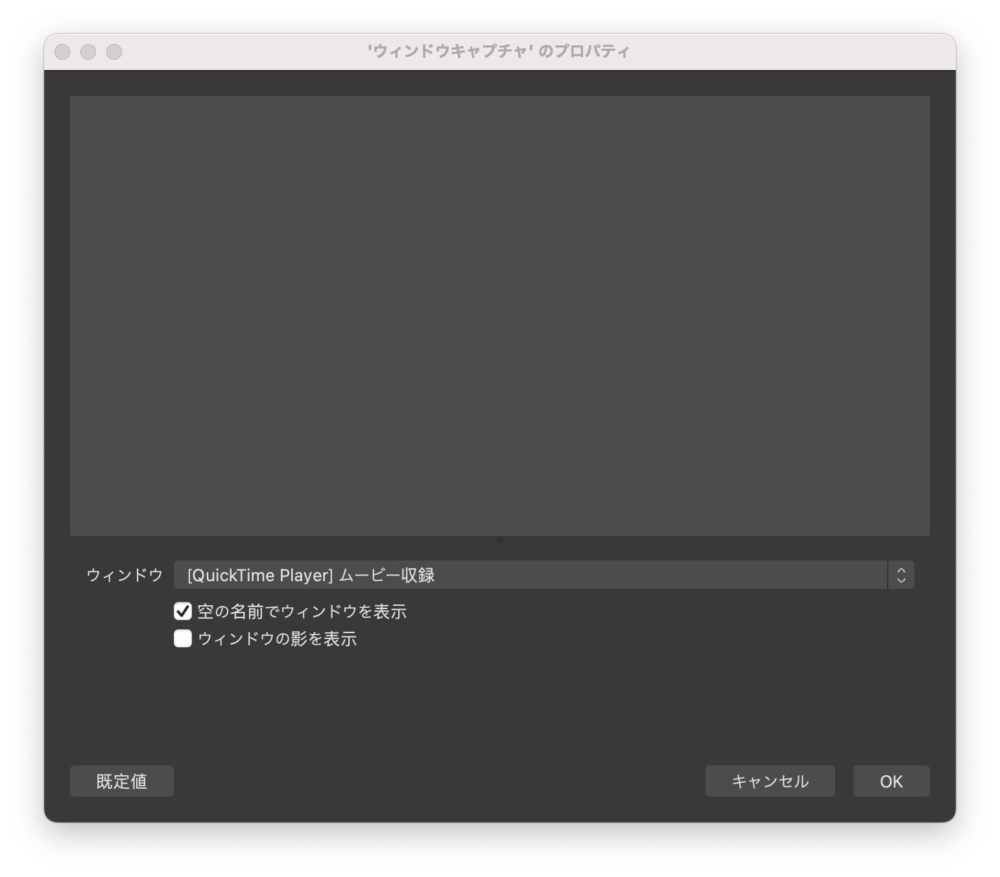

『空の名前でウィンドウを表示』のチェックを外したら、画面が現れました。(理由は謎)
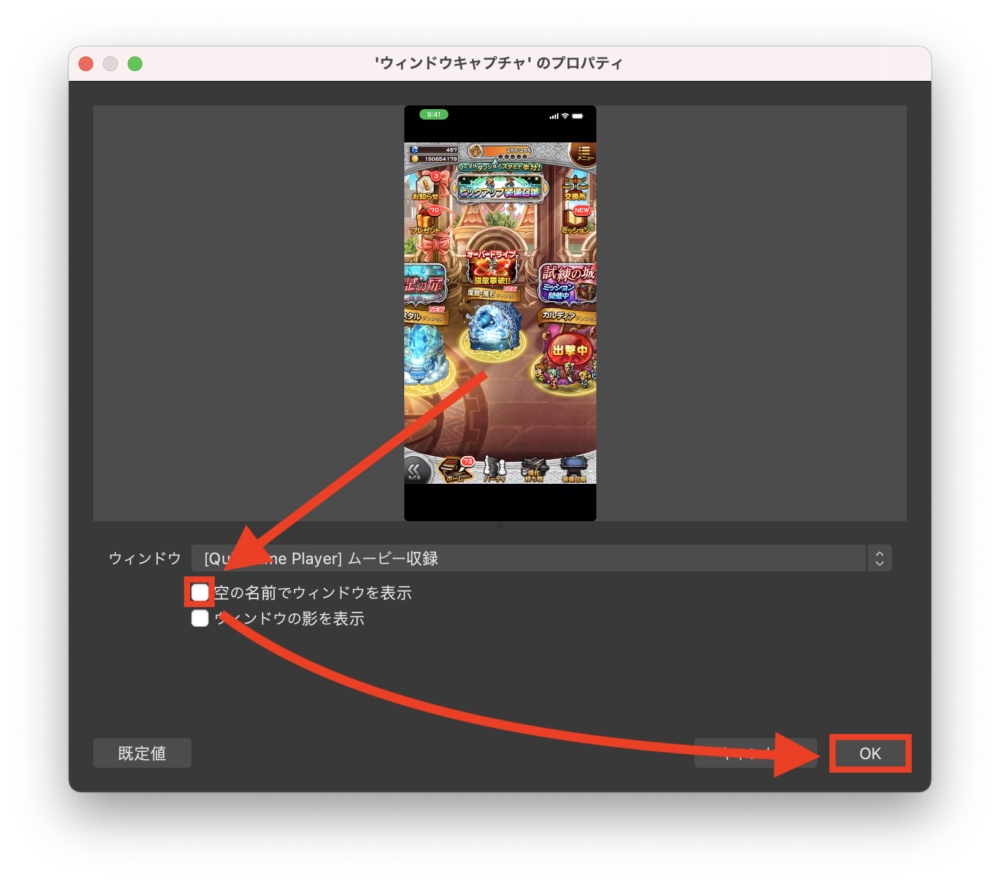
ちなみに、QuickTimePlayerでミラーリングしているはずなのに画面が真っ暗になることがあります。
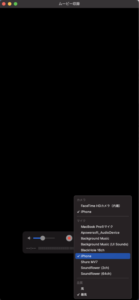
この場合はMacを再起動すれば治る場合があります。(治らない場合も多いですが…(;^ω^))

今回は以上となります。
この記事があなたの問題解決の一助になれば幸いですm(_ _)m
参考サイト一覧
- 【完全版】MacとiPhoneでOBSを使って「超簡単」にライブ配信するやり方!自分の声が跳ね返らない!PC音とマイク音を同時出力!
- MacとOBSでゲーム動画を録画&ライブ配信する設定方法!【 Mac / マックでゲーム配信 】













