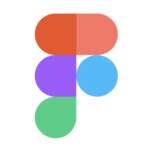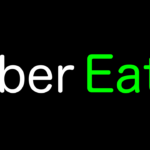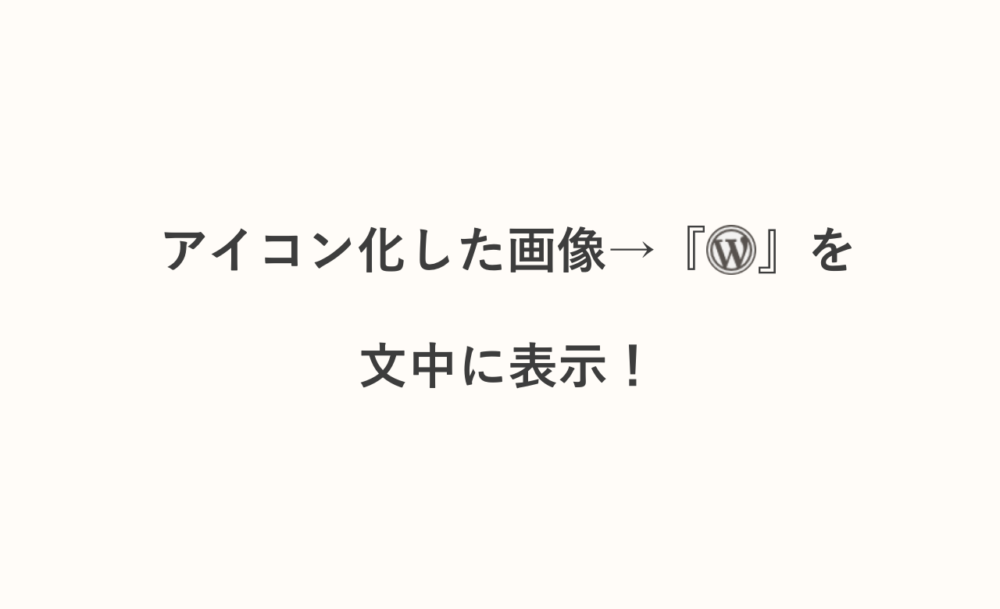
こんにちは、おつまみ(@otsumami082)です。
アプリの解説記事などを書いている時に

と思ったことはありませんか?
小さな画像を表示させた解説記事とはこんな感じ↓
『![]() アイコン』をタップします。
アイコン』をタップします。
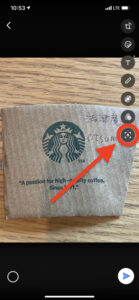
![]() ←今回は、こんな感じの小画像をワードプレス記事内に表示させるのが目的です。
←今回は、こんな感じの小画像をワードプレス記事内に表示させるのが目的です。
本記事では、上記のような『文章の途中に小さな画像を挿入して表示させる方法』をコピペで実践できる構成にしました。なのでワードプレス初心者でも学びやすいと思います。
また、記事の後半にCSSの値やHTMLの属性値を変更したさまざまな検証も行っております。細かい理屈や検証が知りたい方は最後までお付き合いくださいませm(_ _)m
もくじ
私のワードプレス環境

- 使用ワードプレステーマ:『DIVER』(厳密にはDIVERの子テーマ)
- ワードプレスバージョン:『WordPress 5.6.2』
- プレビュー用ブラウザ:『chrome』
まずはコピペで実装してみよう

まずはこの記事で紹介する通りにコピペで実装してみましょう。
手順①:追加CSSにコードをコピペ
【ワードプレス管理画面左側のをクリック】 → 【をクリック】
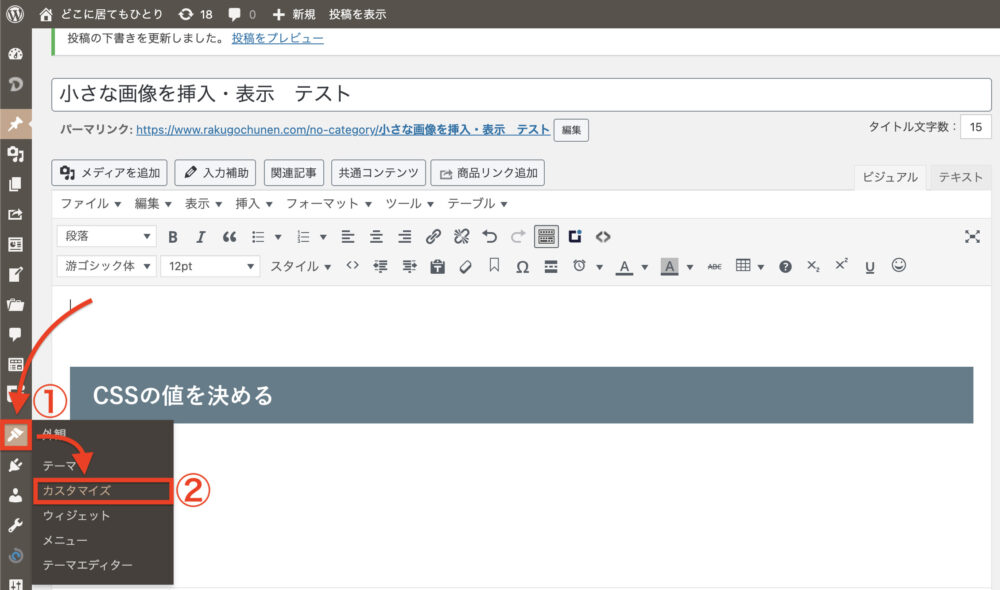
をクリック。
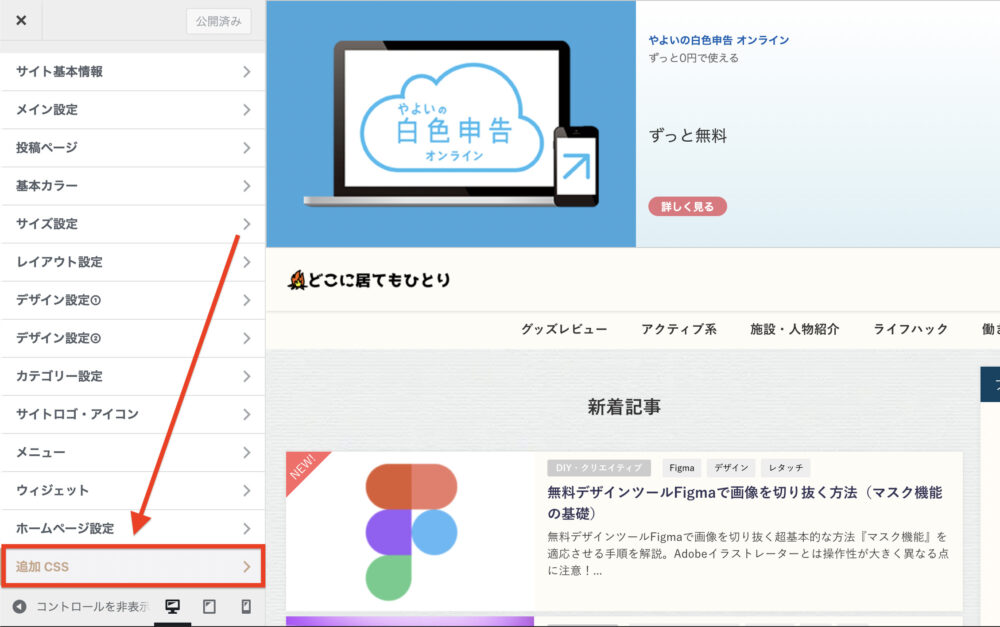
下記のコードをコピーします。
|
1 2 3 4 5 |
img.img-in-text { vertical-align: text-top; margin: 0px; padding: 0px; } |
【空欄にコピーしたコードを貼り付け】 → 【をクリック】
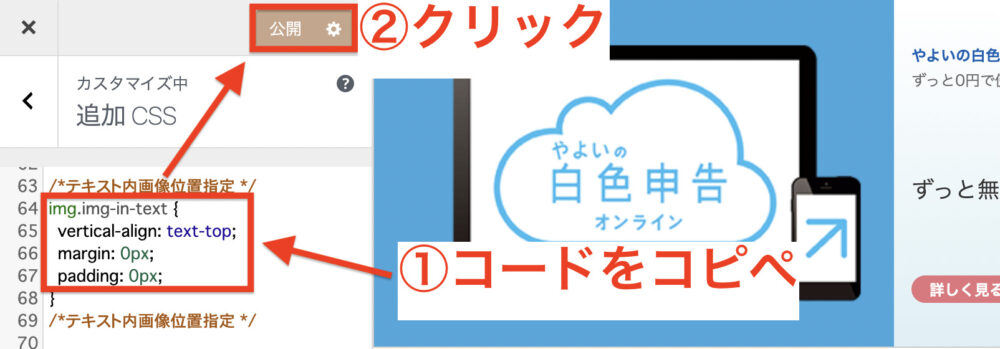
これでCSSの追加は完了です。
手順②:新規投稿のテキストにコードをコピペ
お次はHTMLを新規投稿ページにコピペしていきます。
【ワードプレス管理画面左側のをクリック】 → 【をクリック】
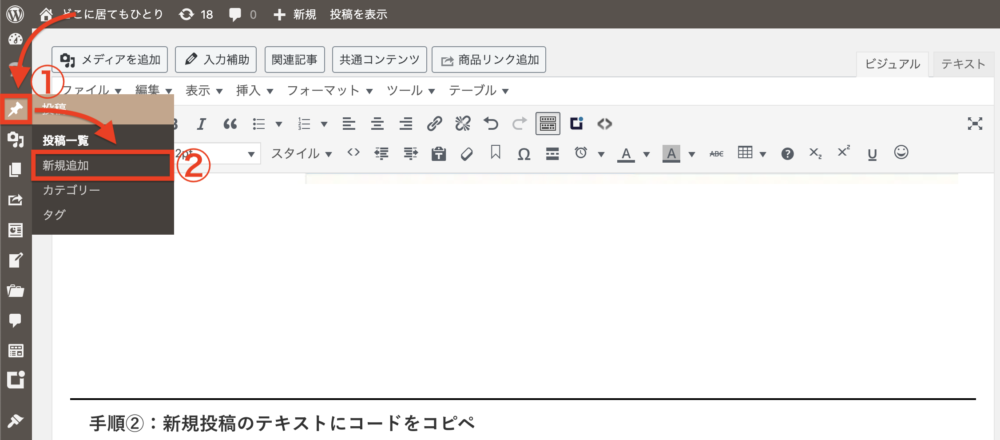
下記コードをコピーしてください。
|
1 |
<img src="#" alt="" width="18" height="18" class="img-in-text" /> |
【タブをクリック】 → 【コピーしたコードを新規投稿の記入欄にペースト】
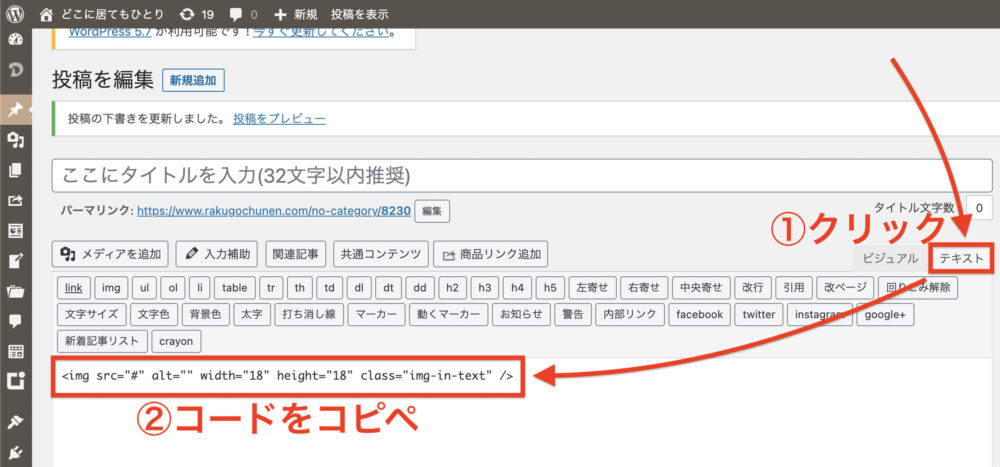
ちなみにこの段階ではプレビュー画面に画像は表示されません。
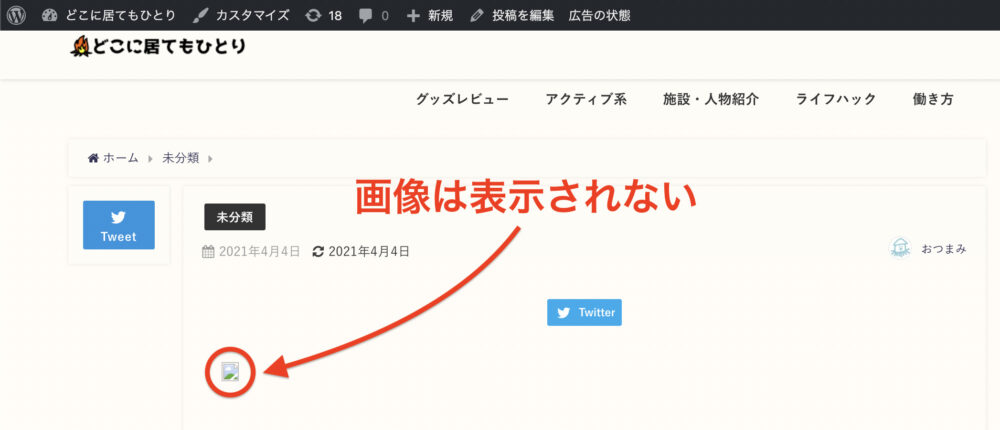
プレビュー画面で確認している様子
手順③:画像と画像URLを取得
以下の画像をパソコンにダウンロードしてください。
![]()
ダウンロードしたファイルの拡張子が『.png』ではなく『.webp』の場合はワードプレスで使用できません。以下のオンラインツールなどで『.png』拡張子に変換してください。
ダウンロードした画像ファイル(『.png』拡張子)を新規投稿の記入欄にドロップするとアップロードできます。
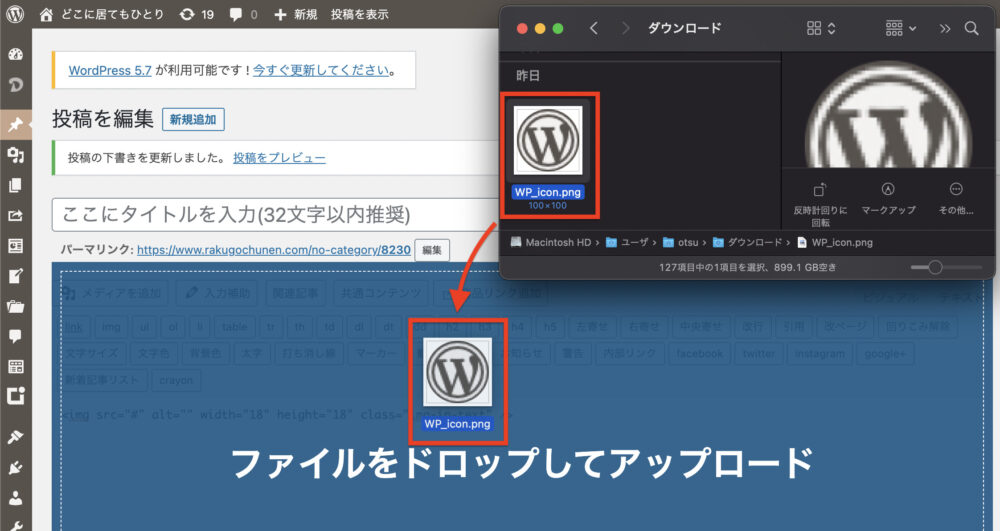
♢以下のメッセージが出て正常にアップロードできない場合♢
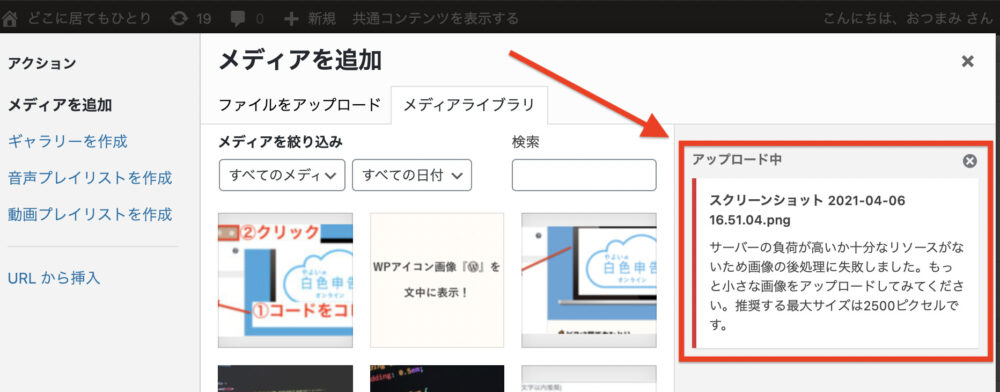
このようにアップロードできない理由のほとんどが、ページが古くなっていることが原因で起こります。
解消するには
- 投稿ページサイドバーにある(公開済みの場合は)をクリックしてページの再読み込みをさせる。
- ブラウザの再読み込み操作※を行う。(※記述したコードが消える可能性があります)
などの操作をした後にアップロード作業を行ってみてください。
【アップロードされた画像をクリック】 → 【をクリック】
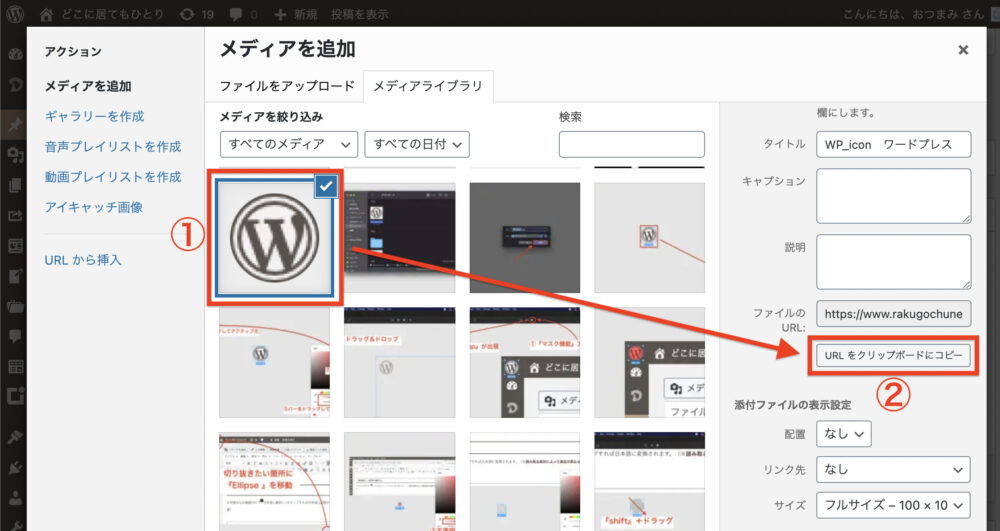 これで画像URLがコピーされました。
これで画像URLがコピーされました。
手順④:画像URLペースト&表示の確認
【手順②:新規投稿のテキストにコードをコピペ】でペーストしたソースコードの部分に、さきほどコピーした画像URLをペーストしてください。(は上書きすること)
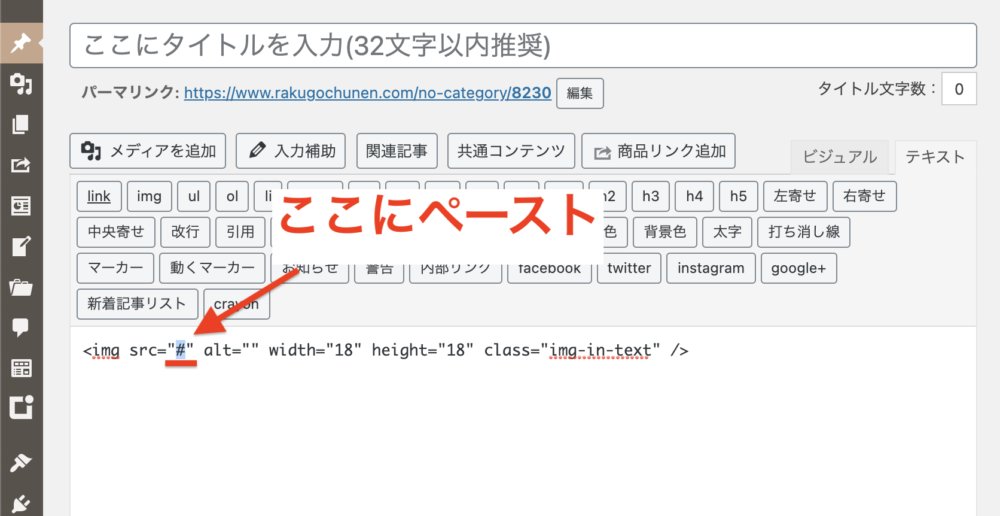
画像URLがペーストされました。
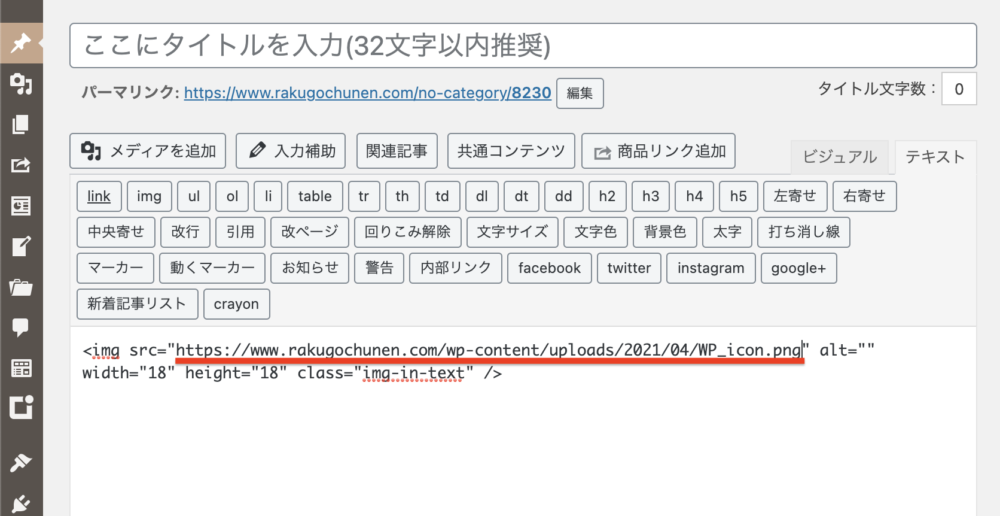
をクリックして確認してみましょう。
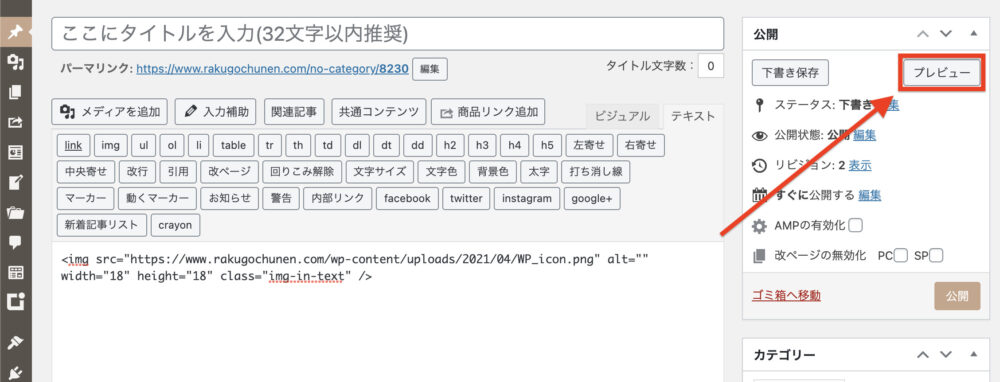
しっかり表示されていますね。
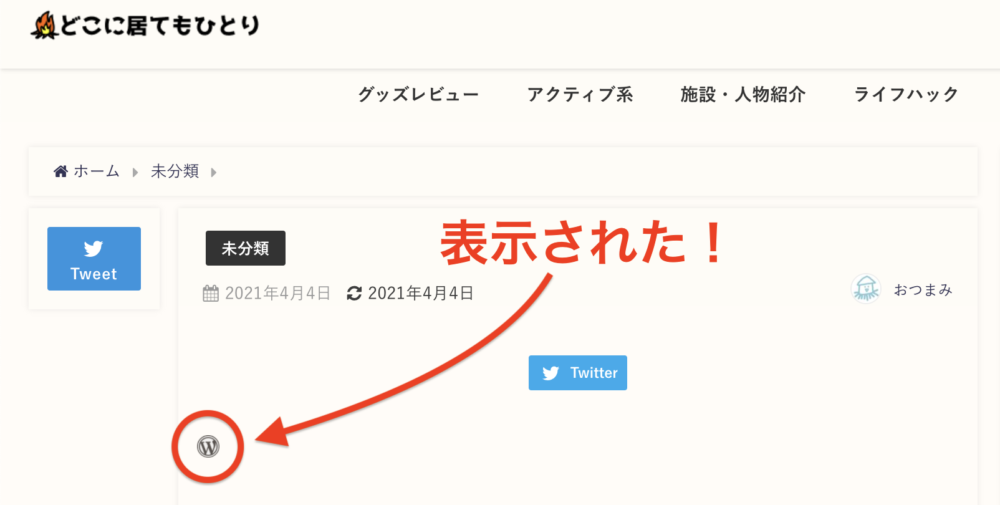
手順⑤:画像の左右に文字を入力する
今度は表示した画像の左右に文字を入力してみます。
【ソースコードの左側にと入力】 → 【ソースコードの右側にと入力】
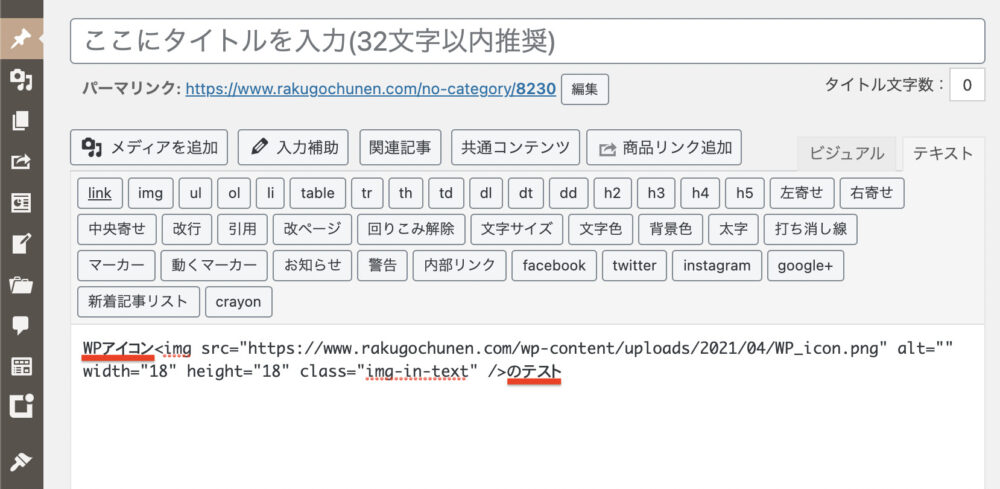 プレビューして確認してみましょう。
プレビューして確認してみましょう。
ズレずに表示されていますね。
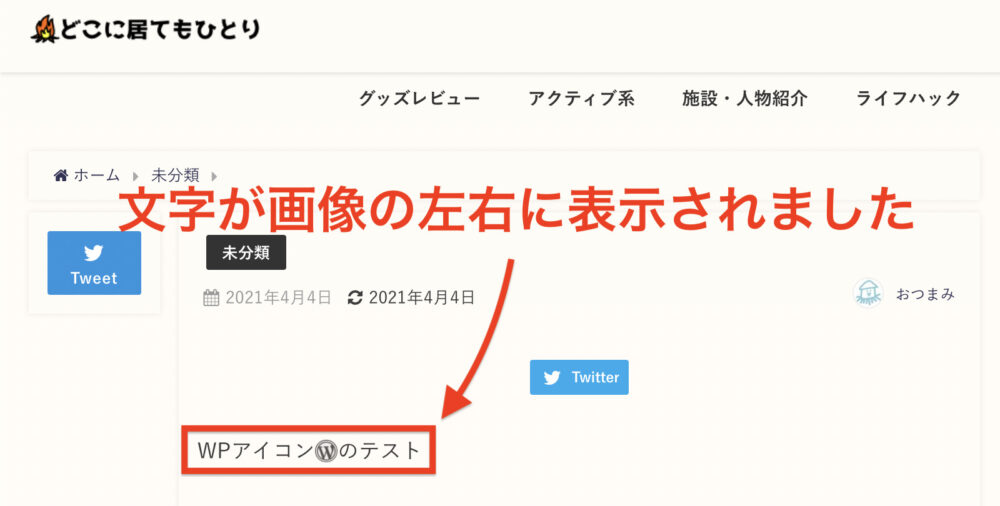
以上で『画像を文中に挿入する方法』の基本は終了です。
お疲れ様でしたm(_ _)m
もし、画像の位置が文字と揃わないなど表示がおかしくなってしまった場合は、このあと解説する『プロパティの値』や『画像サイズ変更』などをお試しください。
画像を切り抜いてアイコン化する方法

今回は私が前もって用意したこちらの画像→ ![]() を使って、小さな画像を実装しました。
を使って、小さな画像を実装しました。
![]() はスクリーンショット画像を『Figma』という無料デザインツールを使って私が切り抜いたものです。
はスクリーンショット画像を『Figma』という無料デザインツールを使って私が切り抜いたものです。
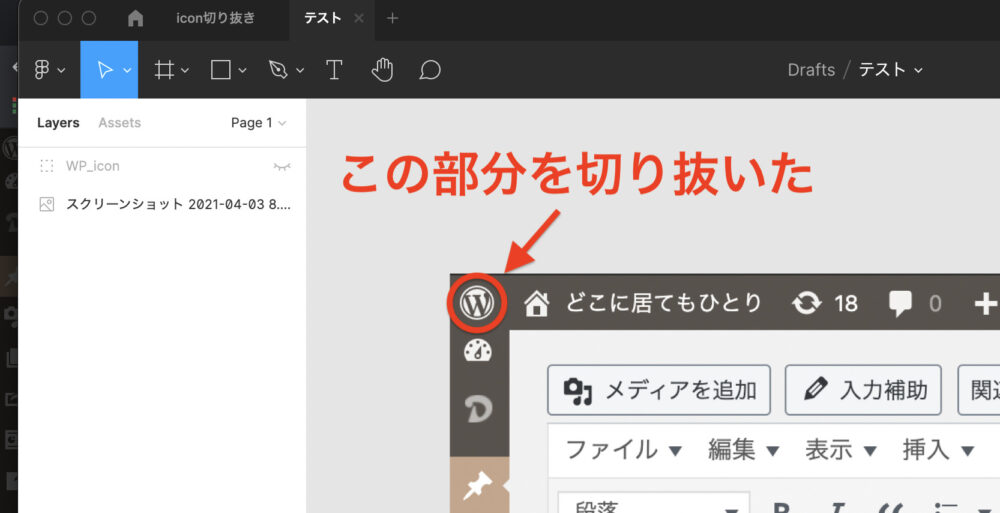
『Figma』の作業画面
もし、「切り抜き画像を自分で用意したい!」「無料デザインツール『Figma』が気になる!」と思ったのなら、こちらの記事↓も併せてお読みいただくことをお勧めいたします。
今回コピペしたCSS&HTMLについて解説
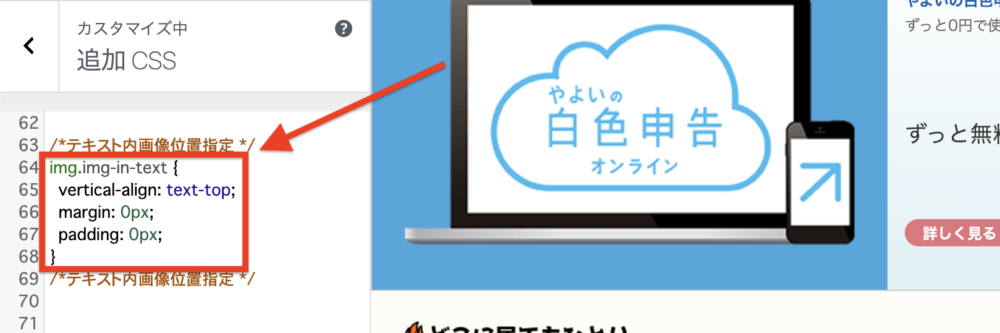
【手順①:追加CSSにコードをコピペ】で登場した追加CSSの画面
ここから先はCSSとHTMLの基本が分かっていないと難しく感じるかもしれません。途中にある解説記事のリンク(他の方の記事)などを読みつつ理解していただけたら、と思います。
また、書籍でCSSとHTMLの基本をおさえとくのもいいかもしれません。
それでは解説を始めます。
【手順①:追加CSSにコードをコピペ】の項目で、以下のコードをコピペしました。
|
1 2 3 4 5 |
img.img-in-text { vertical-align: text-top; margin: 0px; padding: 0px; } |
このコードの内容をこれから少し説明していきます。
上記CSSの各部名称と役割は以下の様になっています。
img.img-in-text {
vertical-align: text-top;
margin: 0px;
padding: 0px;
}
- 赤字:セレクタ=対象物の範囲を指定
- 緑字:プロパティ=対象物に対して何をするのかを決める
- 青字:値=プロパティをどのように実行するのかを決める
CSS各部名称の意味やHTMLとの関連を詳しく知りたい人はこちらの記事↓が参考になるかと思います。
今回は画像の上下の位置を指定したかったので、プロパティには『vertical-align』を使いました。
『vertical-align』について詳しく知りたい方はこちらの記事↓が参考になるかと思います。
https://developer.mozilla.org/ja/docs/Web/CSS/vertical-align
プロパティである『vertical-align』に具体的な位置を指定するためには値が必要です。今回は値に『 text-top』を採用しました。
ちなみに『margin』『padding』は画像周辺の余白を指定するプロパティです。今回は値を『0px』にして余白をゼロにしています。
【まずはコピペで実装してみよう】では『値』『画像の大きさ』『文字の大きさ』のバランスが取れていたので、違和感のない表示がなされていました。
この先では検証のため、あえて【まずはコピペで実装してみよう】とは違う『値』『画像の大きさ』『文字の大きさ』を適用することでどのように表示が崩れるのかを見ていきましょう。
CSSの値を変更して表示(8パターン)

この項目で検証するプロパティ『vertical-align』の値は以下の8つです。
- vertical-align: top;
- vertical-align: middle;
- vertical-align: bottom;
- vertical-align: text-top;
- vertical-align: text-bottom;
- vertical-align: baseline;
- vertical-align: super;
- vertical-align: sub;
検証に使う画像&テキスト
♢『検証に使う画像&テキスト』のHTMLコードはこちら(画像URLは#に変更)♢
|
1 |
『<img src="#" alt="WPアイコン" width="18" height="18" class="img-in-text" />』WPアイコン(フォントサイズ12pt) |
(【画像サイズ100px×100px】を【画像サイズ18px×18px】に表示する指定)
ブラウザはchromeを使用してプレビュー表示しました。
それでは検証を始めましょう!
① vertical-align: top;
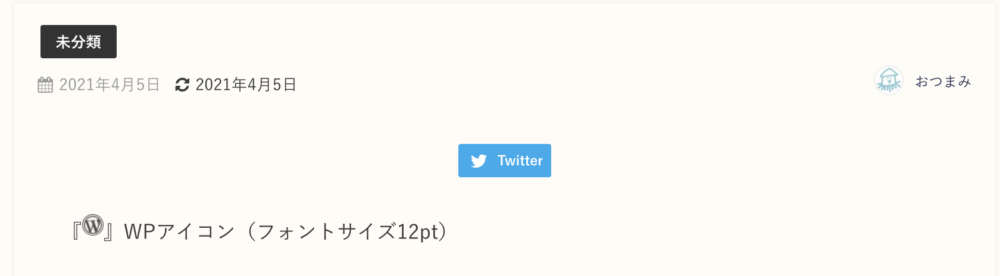
プロパティ『vertical-align: top;』のプレビュー表示
トップバッターはプロパティ『vertical-align: top;』です。
topというだけあって飛び出ちゃいました!
② vertical-align: middle;
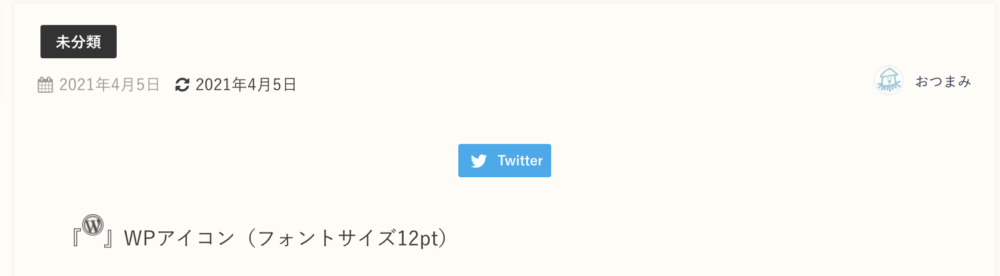
プロパティ『vertical-align: middle;』のプレビュー表示
topより飛び出していますね。middle(中間)とは一体…(;^ω^)
③ vertical-align: bottom;
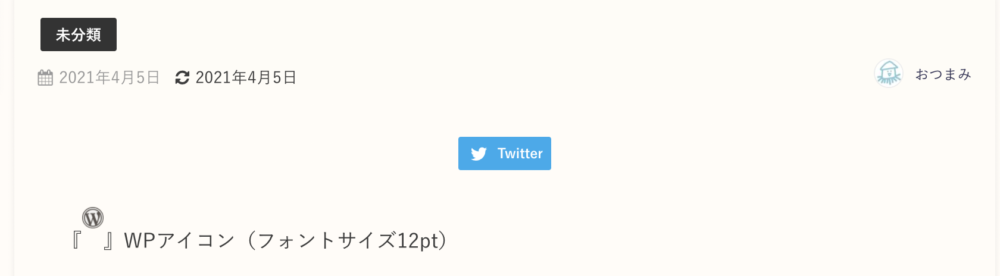
プロパティ『vertical-align: bottom;』のプレビュー表示
暫定一位の高度を記録!!
bottom(底)という単語の意味を全否定するナイスな結果となりました。
④ vertical-align: text-top;
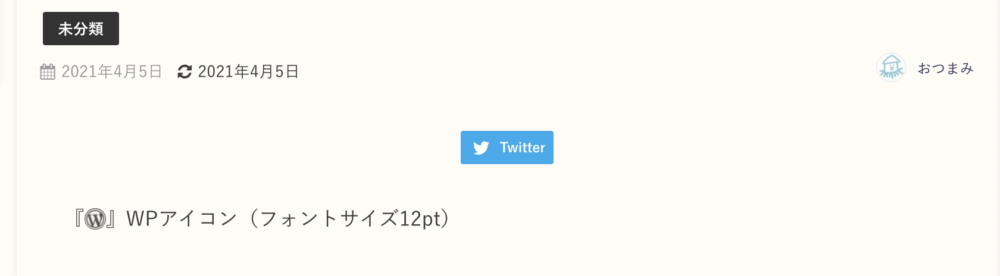
プロパティ『vertical-align: text-top;』のプレビュー表示
綺麗に収まっています。これが個人的最適解ですね。( ^ω^ )
⑤ vertical-align: text-bottom;
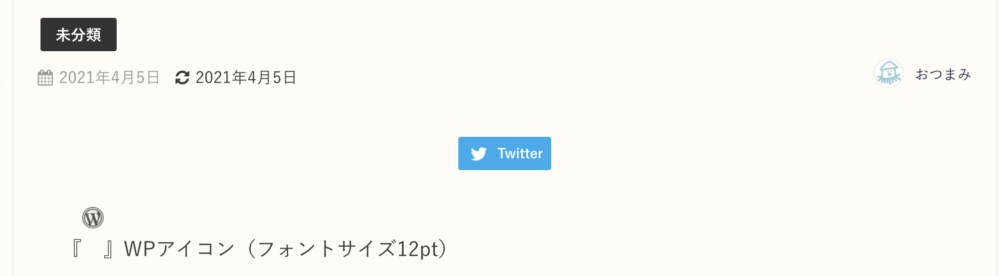
プロパティ『vertical-align: text-bottom;』のプレビュー表示
またしてもbottom(底)という単語の意味を全否定する結果となりました。(´・ω・`)
⑥ vertical-align: baseline;
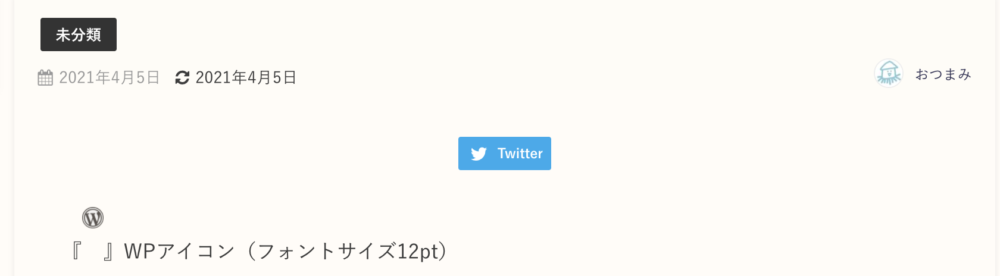
プロパティ『vertical-align: baseline;』のプレビュー表示
恐ろしく飛び出ていますw
どうやら私には見えないbaseline(基線)が存在しているようですね。(;^ω^)
⑦ vertical-align: super;
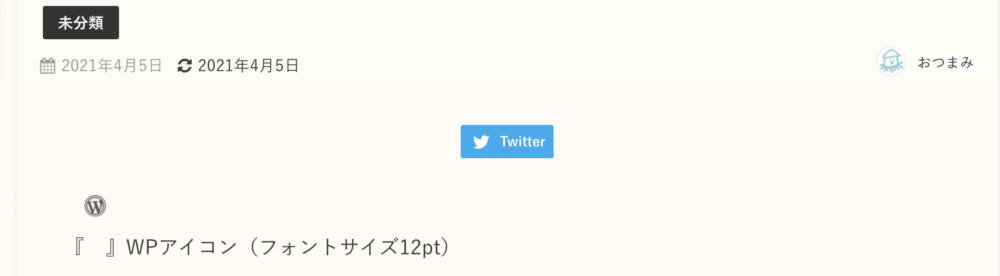
プロパティ『vertical-align: super;』のプレビュー表示
本記事の最高高度を記録しました!
superの名に違わぬパフォーマンスに脱帽です。
⑧ vertical-align: sub;
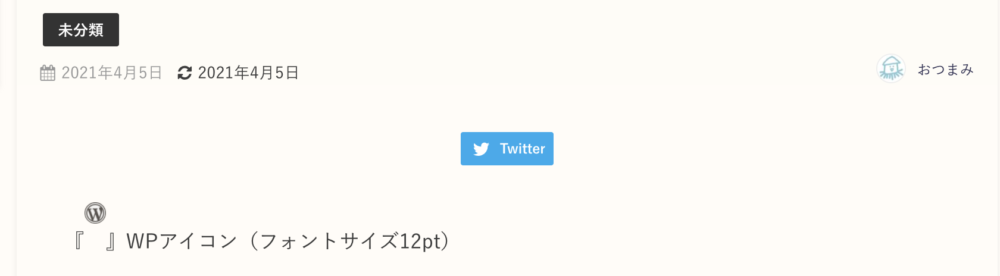
プロパティ『vertical-align: sub;』のプレビュー表示
sub(『下位・副・半』などを表す接頭時)の名に違いまくりの結果となりました。
検証後の結果について
CSSプロパティ『vertical-align』についての解説記事はたくさんありますが、今回の検証ではそれらの解説とはかなり異なる表示がなされることが確認できました。
今回検証したプロパティ『 vertical-align』中では4番目の『 text-top』が最もふさわしい値ということはお分かりいただけたかと思います。
HTMLコードを変更して検証
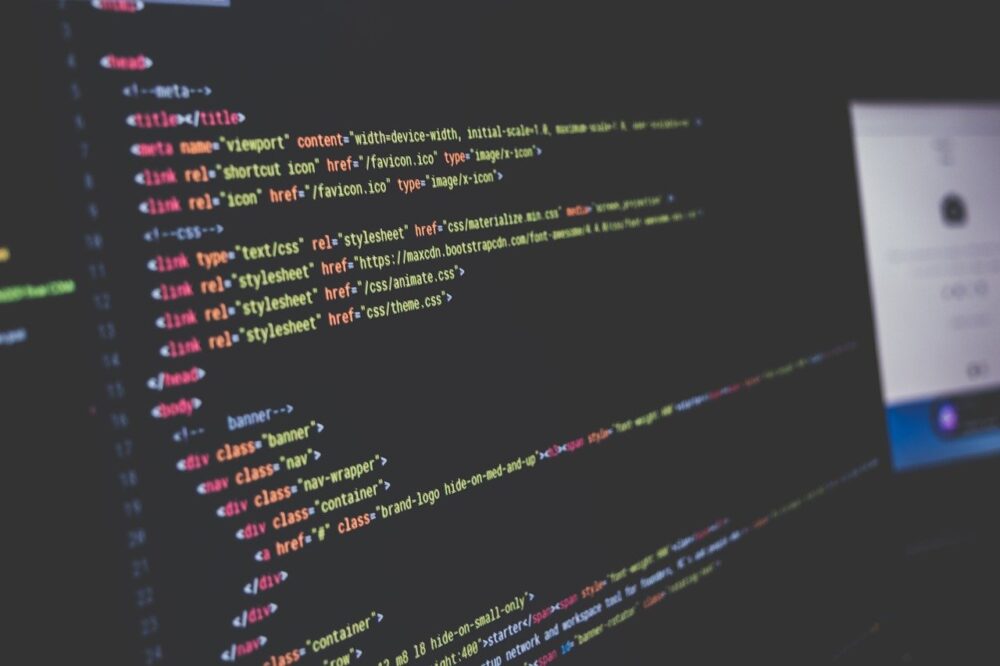
この項目では投稿編集画面のテキストタブ内のHTMLコードを触りつつ検証していきます。
CSSは【まずはコピペで実装してみよう】の項目と同じ記述となります。
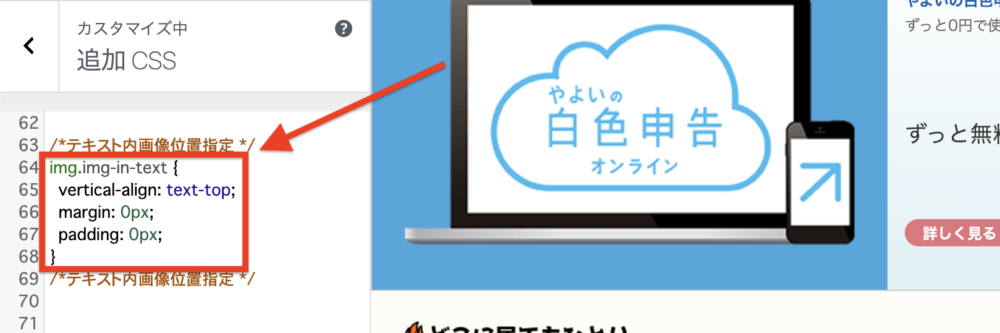
♢追加CSSのコード♢
|
1 2 3 4 5 |
img.img-in-text { vertical-align: text-top; margin: 0px; padding: 0px; } |
表示画像サイズを変更して検証
【CSSの値を変更して表示(8パターン)】の検証で『 vertical-align: text-top;』が一番しっくりくるプロパティと値ということが分かりました。
この項目では表示画像サイズを変更して検証してみることとします。
表示画像サイズの変更は、投稿編集画面のタブ内の【width="18" height="18"】の数字を変えて行います。
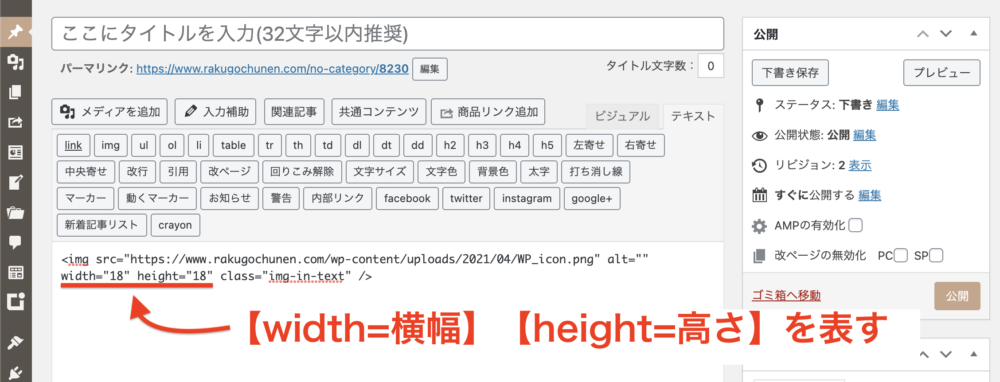
HTMLで画像表示を【18px×18px】に指定
ちなみに上記HTML内の【width="18" height="18"】の『width』『height』の部分を属性と呼び、『18』の数字部分を属性値と呼びます。
あと、『margin』『padding』の指定はCSSで完了しているので、投稿画面ではこれらの属性と属性値は記述しません。
画像表示サイズ【18px×18px】の場合
画像表示サイズ【18px×18px】
♢HTMLコードはこちら(画像URLは#に変更)♢
|
1 |
<img src="#" alt="" width="18" height="18" class="img-in-text" /> |
これは【CSSの値を変更して表示(8パターン)】での画像表示サイズですね。バランスよく表示されているかと思います。
画像表示サイズ【100px×100px】の場合
今度は表示サイズを【100px×100px】にしてみました。
画像表示サイズ【100px×100px】
♢HTMLコードはこちら(画像URLは#に変更)♢
|
1 |
『<img src="#" alt="WPアイコン" width="100" height="100" class="img-in-text" />』WPアイコン(フォントサイズ12pt) |
アイコンが下に大きくはみ出て表示されています。
この検証で、CSSの値を『 vertical-align: text-top;』にしても、表示画像サイズが適切でないと表示が崩れてしまうことが分かりましたね。
フォントサイズを変えて検証
今度はフォントサイズを【12pt → 24pt】に変えて検証してみましょう。
フォントサイズは
【投稿編集画面のタブをクリック】 → 【をクリック】で変更可能です。
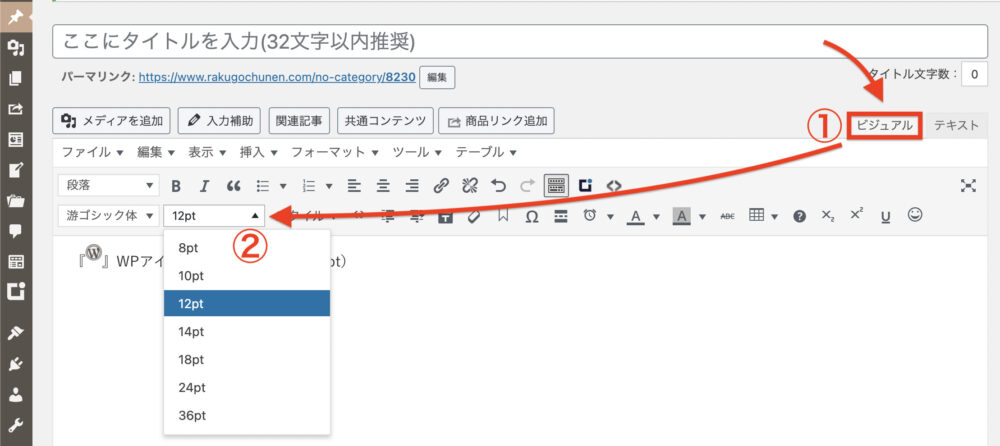
投稿編集画面での文字の大きさ変更方法
画像表示サイズ【18px×18px】とフォントサイズ24ptの組み合わせ
画像表示サイズ【18px×18px】
今度は文字だけが大きくなり過ぎていますね。
バランスが悪いです。(;^ω^)
画像表示サイズ【32px×32px】とフォントサイズ24ptの組み合わせ
バランスを取るため、画像表示サイズを【32px×32px】にしてみました。
画像表示サイズ【32px×32px】
これならしっくりきますね。(*^^*)
この検証により、画像サイズとフォントサイズを適切に合わせなくてはならないことが分かりました。
width(横幅)とheight(高さ)の指定について検証
この項目では、HTMLの属性値である【width(横幅)とheight(高さ)】のどちらかのみを指定するとどのように表示されるかを検証してみます。
height(高さ)指定のみ(widthの指定は無し)
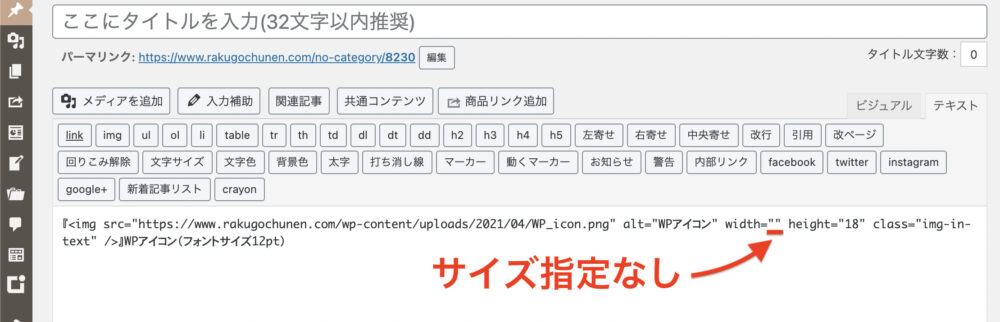
画像表示サイズ【指定なし×18px】
♢HTMLコードはこちら(画像URLは#に変更)♢
|
1 |
『<img src="#" alt="WPアイコン" width="" height="18" class="img-in-text" />』WPアイコン(フォントサイズ12pt) |
height(高さ)指定のみだと、元画像サイズ(100px×100px)で表示されてしまうようです。
width(横幅)指定のみ(heightの指定は無し)
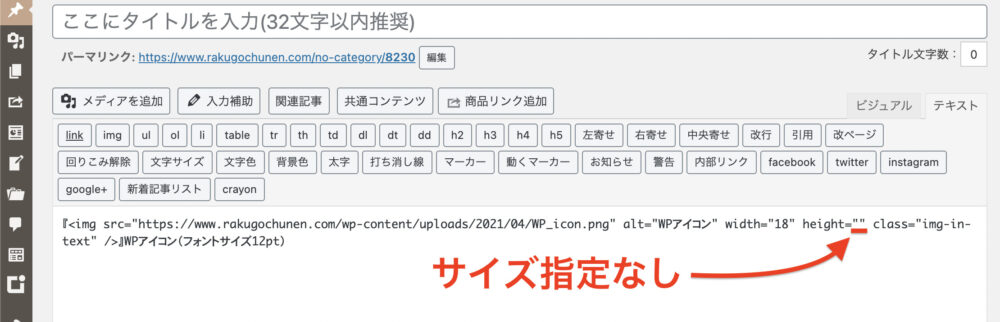
画像表示サイズ【18px×指定なし】
♢HTMLコードはこちら(画像URLは#に変更)♢
|
1 |
『<img src="#" alt="WPアイコン" width="18" height="" class="img-in-text" />』WPアイコン(フォントサイズ12pt) |
width(横幅)指定のみでも【18px×18px】で指定したのと同じ表示がなされることが分かりました。
横長画像の場合(1000px ×83px)の表示を検証
ここまでは正方形の画像で検証を行ってきました。
では横長の画像で表示した場合、どうなるのでしょうか?
元画像サイズは【1000px ×83px】となります。

画像サイズ【1000px ×83px】
画像表示サイズ【100px×指定なし】
画像表示サイズ【100px×指定なし】
 』横長画像(フォントサイズ12pt)
』横長画像(フォントサイズ12pt)♢HTMLコードはこちら(画像URLは#に変更)♢
|
1 |
『<img src="#" wp="" width="100" height="" class="img-in-text" />』横長画像(フォントサイズ12pt) |
画像が上に張り付いているように表示されてしまいました。
画像表示サイズ【200px×指定なし】
画像表示サイズ【200px×指定なし】
 』横長画像(フォントサイズ12pt)
』横長画像(フォントサイズ12pt)♢HTMLコードはこちら(画像URLは#に変更)♢
|
1 |
『<img src="#" wp="" width="200" height="" class="img-in-text" />』横長画像(フォントサイズ12pt) |
今回使った横長画像の場合、【widthの指定が200px】だと並びが綺麗になりました。
さいごに
今回は、【前半をコピペで実装する演習】→【後半でさまざまなプロパティや値を検証する】という情報量の多い記事となってしまいました。
後半部分がイマイチ理解できなかったという方は書籍でCSSとHTMLの基本をおさえとくといいかもしれません。
また、「文中に挿入する画像を自分で用意したい」と思った方には、こちらの記事↓が役に立つかもしれません。
それでは良きコード&ブログライフを〜(*^^*)