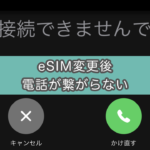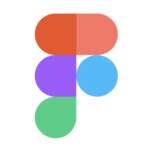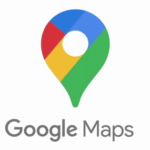こんにちは、おつまみ(@otsumami082)です。
皆さんは、iPhoneの画面をMac上に出力する方法として最もポピュラーな方法。
それはQuickTimePlayerの『新規ムービー収録』でミラーリングするやり方ではないでしょうか?
《『新規ムービー収録』でミラーリングする手順》
- MacとiPhoneをUSBケーブルで接続
- QuickTimePlayerを起動(アイコンをダブルクリック)
- DOCK内のQuickTimePlayerアイコンを『control+クリック』
- 『新規ムービー収録』をクリック
- 赤い録画ボタン横の矢印をクリック
- カメラに『iPhone』を指定
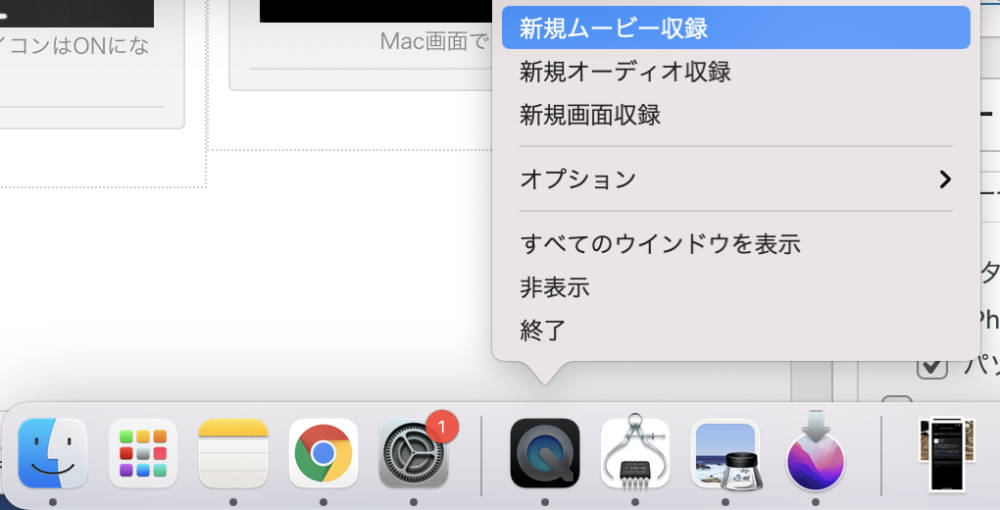
DOCK内のQuickTimePlayer
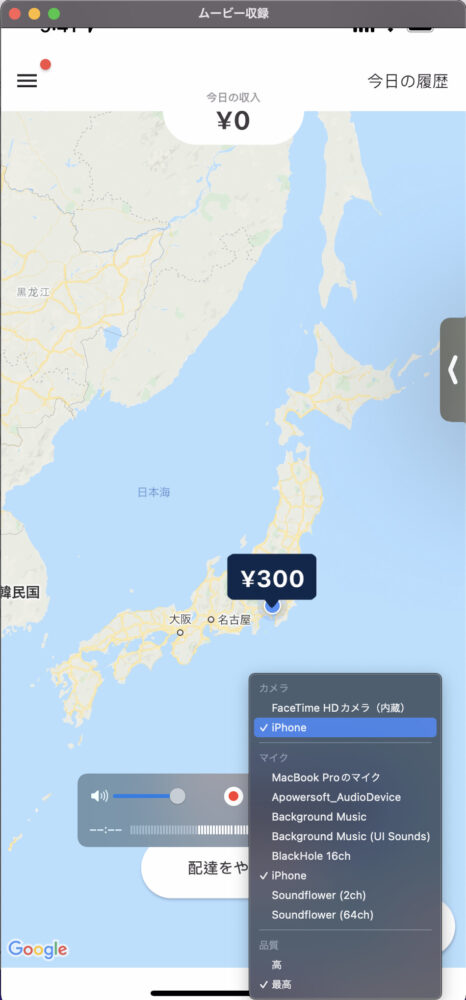
Mac上のムービー収録画面。カメラにiPhoneを選択
(※QuickTimePlayer『新規ムービー収録』のやり方の根本がわからない方は【こちら】を参考にして下さい。)
しかし、ミラーリングがうまく行かないときってありますよね?(皆さんもうまく行かないからこの記事を読んでるんだと思います)
私が遭遇した不具合は、iPhone画面をミラーリングしてもMacの画面上では真っ暗になってしまうという症状です。
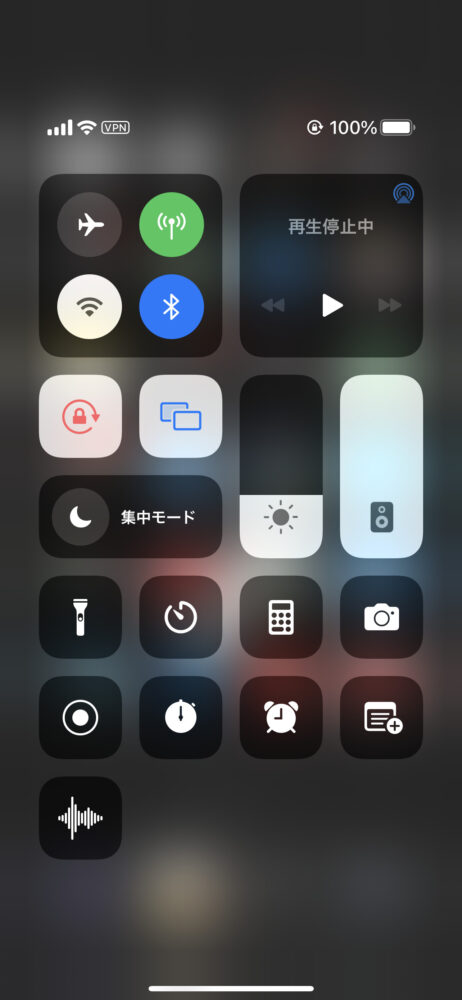
iPhone画面。ミラーリングアイコンはONになっているが…
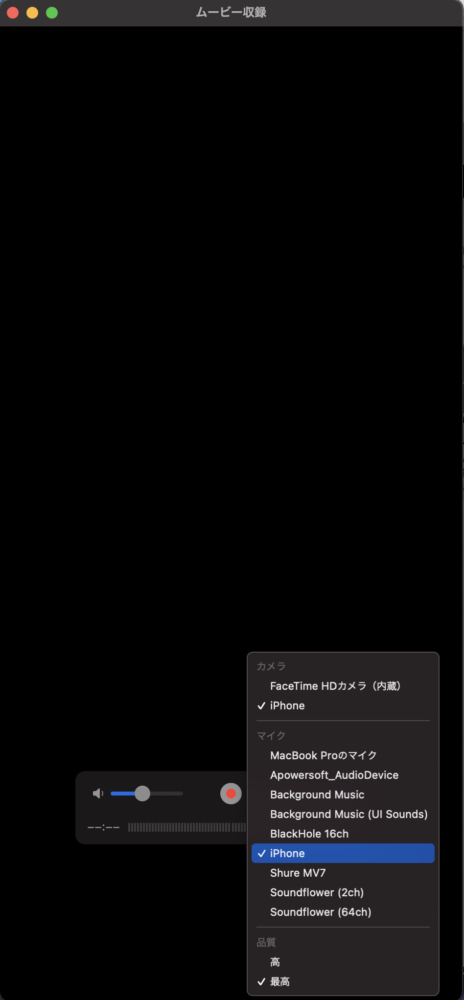
Mac画面では真っ暗…

ここから先は
- 私が試してダメだった方法
- 不具合を無事に解決できた方法
- 他の人の解決法
を順に書いていきます。
もくじ
試してみてダメだったこと
システム終了
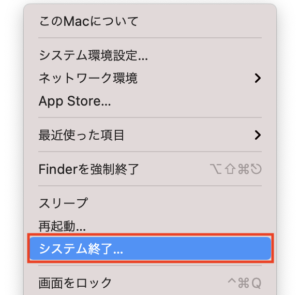
再起動でなく、システム終了したら不具合が治ったというネット上の情報を信じてやってみました。ダメでしたけどねw
QuickTimePlayerの終了→起動
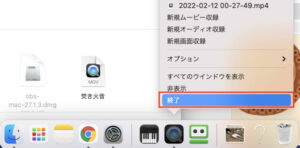
何十回繰り返したか分かりませんよ(´・ω・`)
なんかたまにグレーアウトするし…
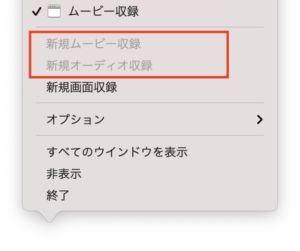
ケーブルの抜き差し

ポートを変えても変化なし…
インターネット共有
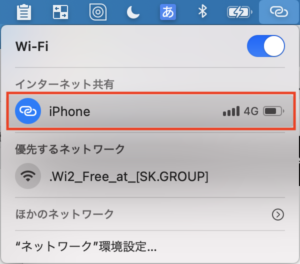
藁にもすがる思いですよ…(´;ω;`)
【これで解決】MacとiPhoneのOSアップデートを行う


MacOSアップデート方法

【画面左上![]() → → 】の順にクリック。
→ → 】の順にクリック。
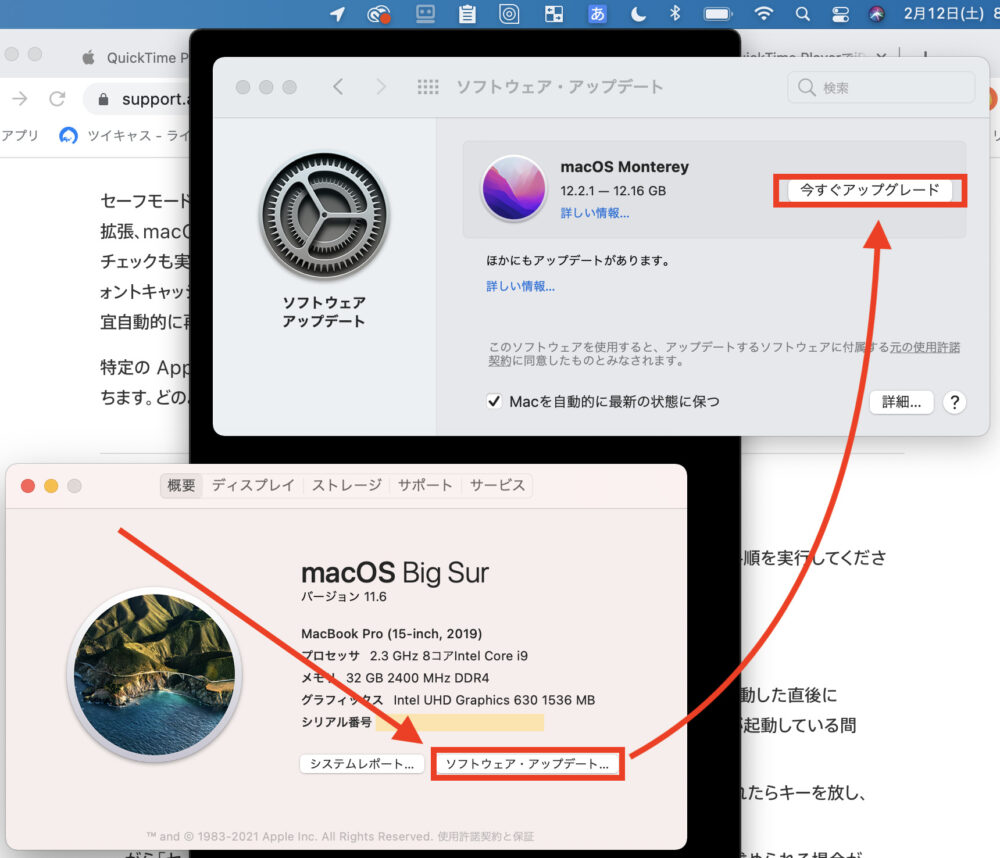
あとは画面指示通りに手順を進めてアップデートします。
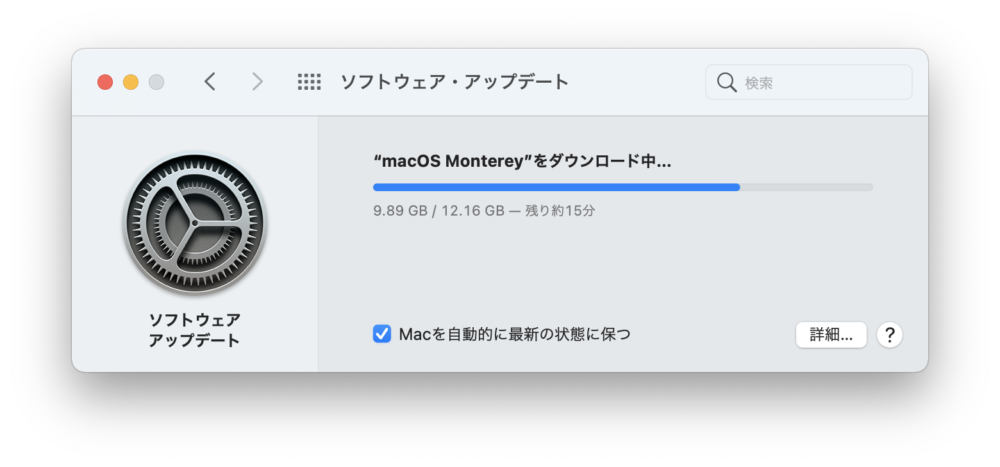
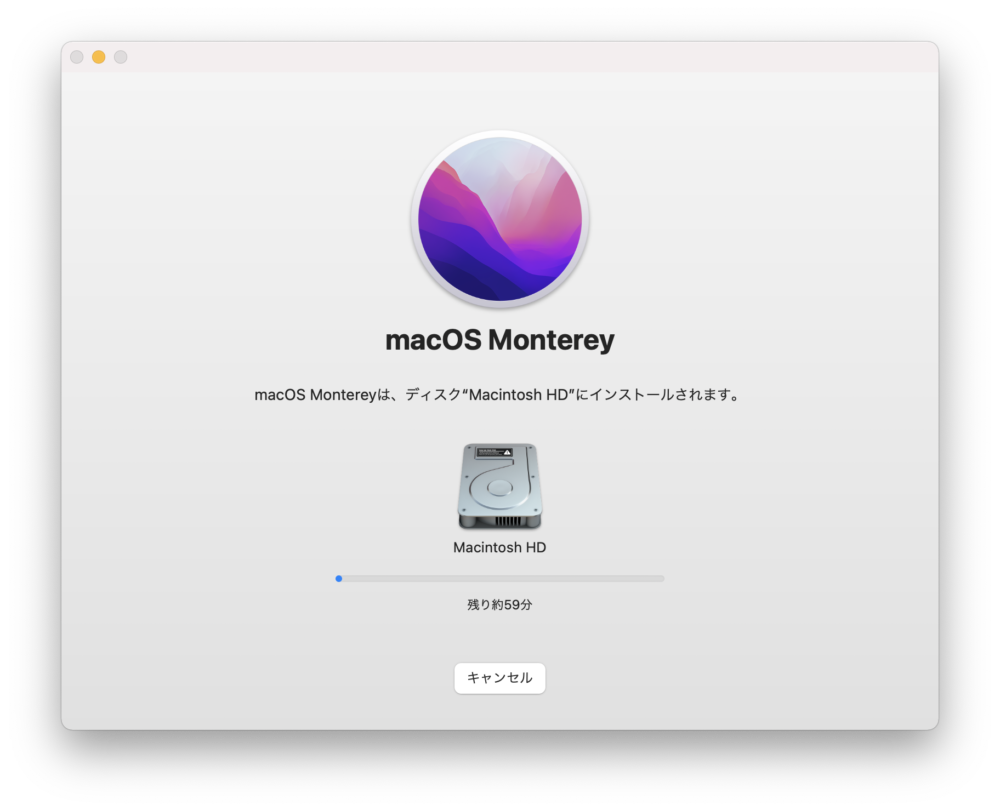
トータル約2時間でインストールまで完了!
この時の最新MacOS『Monterey』にアップデートした途端、かな入力できなくなってしまいました。

こちら↓を参考にしたら解決しました。お困りの方は是非!
>「macOS Monterey」にするとGoogle日本語入力が消える…。手動で追加し直す方法はこちら!
MacOSと同時にiPhone側のOSアップデートも済ませてしまいましょう。
iOS(iPhone)のアップデート方法

【設定アプリ → → 】の順にタップ。
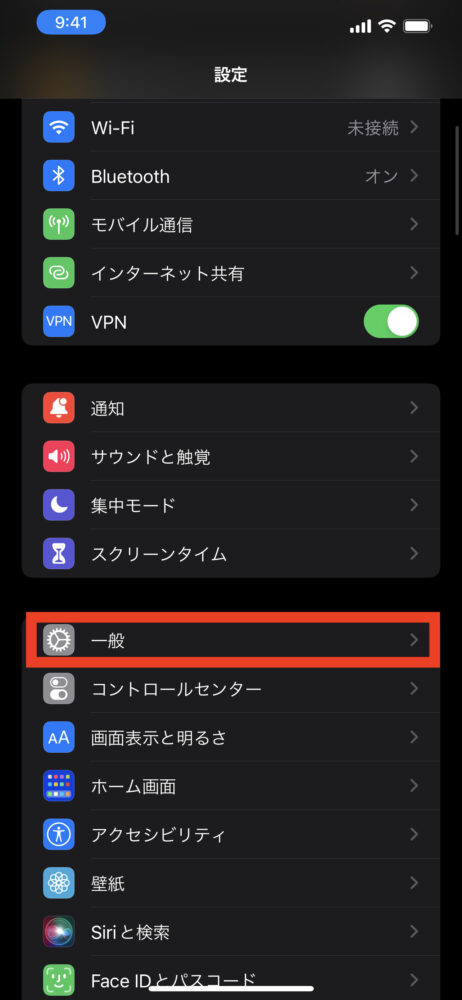
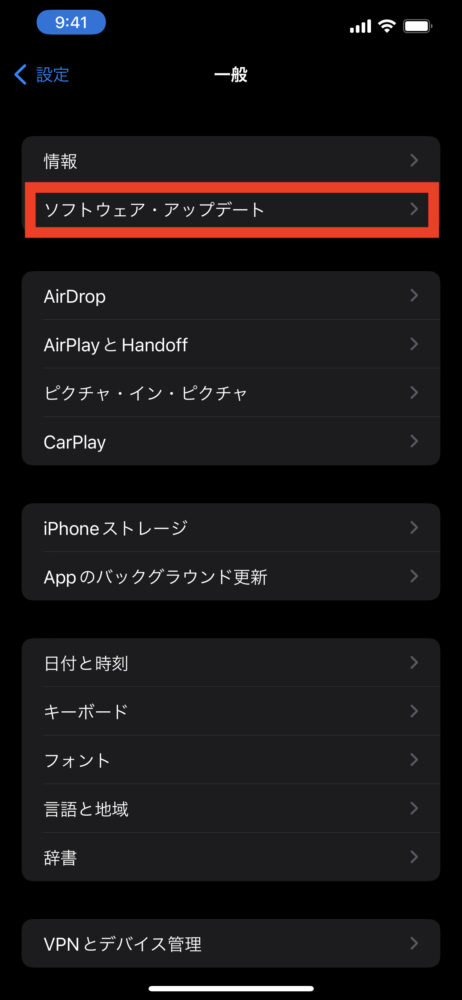
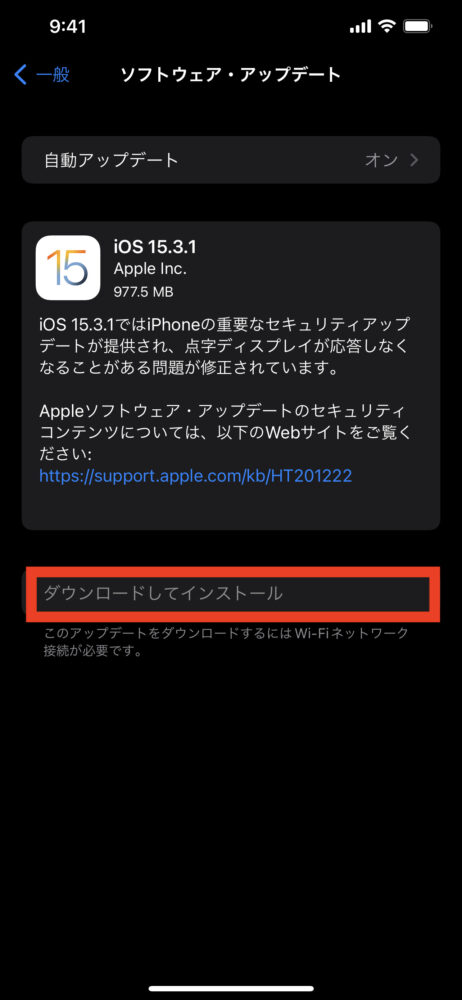
あとは画面の指示に従えばOK!
ミラーリングをする
OSアップデートが完了したら、従来どおり、ミラーリングをしていきます。

- MacとiPhoneをUSBケーブルで接続
- QuickTimePlayerを起動(アイコンをダブルクリック)
- DOCK内のQuickTimePlayerアイコンを『control+クリック』
- 『新規ムービー収録』をクリック
- 赤い録画ボタン横の矢印をクリック
- カメラに『iPhone』を指定
すると…
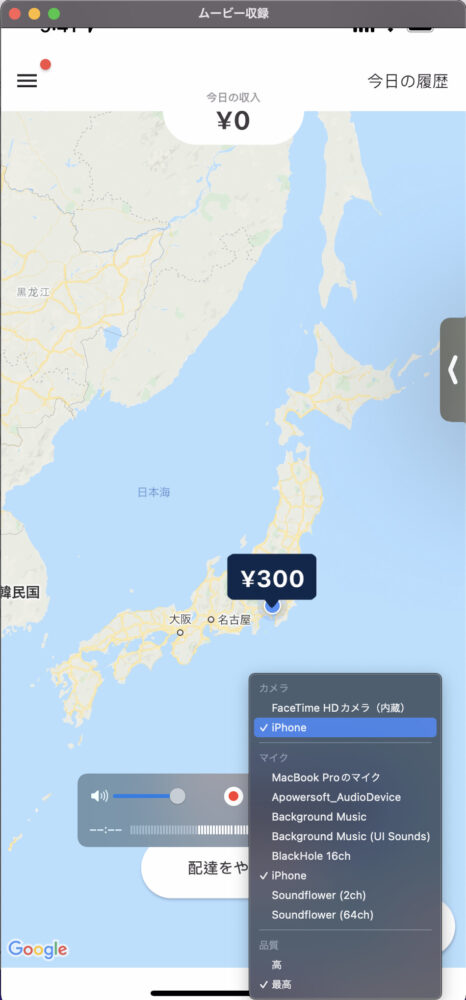
Mac上のムービー収録画面。きちんとミラーリングされている
こんな感じ↑でiPhone画面が無事、Macにミラーリングされました!(画面は某フードデリバリーアプリのもの)
他の人の解決方法
一応、他の人の解決方法も載せておきます。
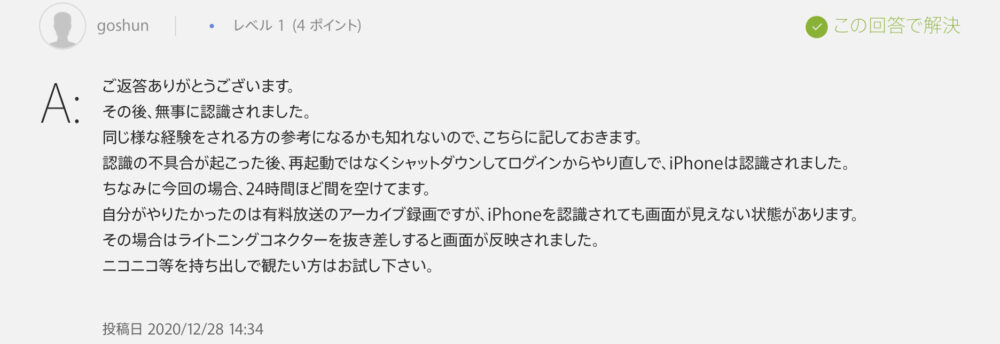
>QuickTimePlayerがiph… - Apple コミュニティ
私のやり方で上手く行かなかった場合はこの方法も試してみて下さい。
さいごに
最新のOSアップデートは面倒だし不具合が頻繁に起こる(Appleのお家芸w)ので、躊躇する人も多いのではないでしょうか?
でも、アップデートを放置していると今回みたいな不具合に見舞われますし…タイミングが難しいですね。
皆さんは適度にアップデートをして下さい。
今回はここまで。
この記事があなたの問題解決の一助になれば幸いですm(_ _)m
それではまた~(^o^)/