
こんにちは、おつまみ(@otsumami082)です。
動画編集ソフト『Davinchi Resolve』で、大量のオーディオクリップの音量を一度にサクッと調整する方法をこれから解説します。
オーディオクリップ単体の音量調整なら、オーディオクリップ内の白線をドラッグすればいいわけです。
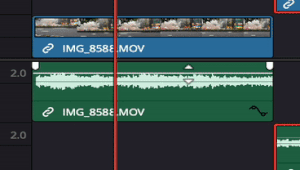
しかし、たくさんクリップがある場合、この方法で一つずつ調整するのはめちゃくちゃ大変です。
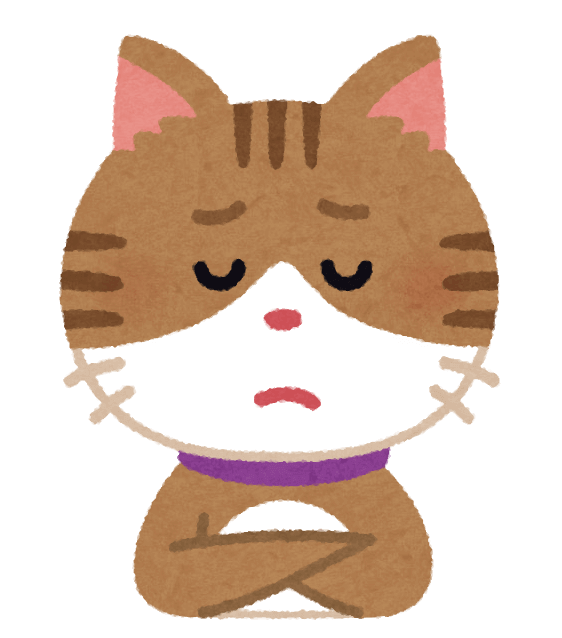
どうにか複数の音声を一括で調整できないものか…
そこで役に立つのがノーマライズという機能です。

ノーマライズ機能を使えば、選択したクリップをまとめて調整できちゃいます。
Sponsored Link
ノーマライズをする方法・手順
fa-clipboard今回の環境
- 使用PC : MacBookAir(M1チップ)
- ポインティング・デバイス:トラックパッド
- Davinchi Resolveのバージョン : 17
Davinchi Resolveのエディットページを開きます。
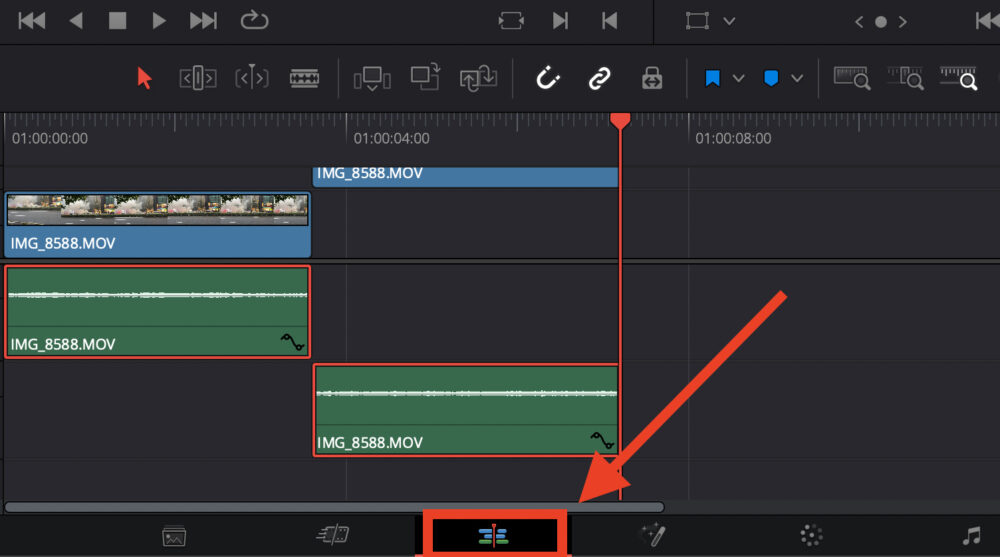
オーディオクリップを2つ以上選択します。
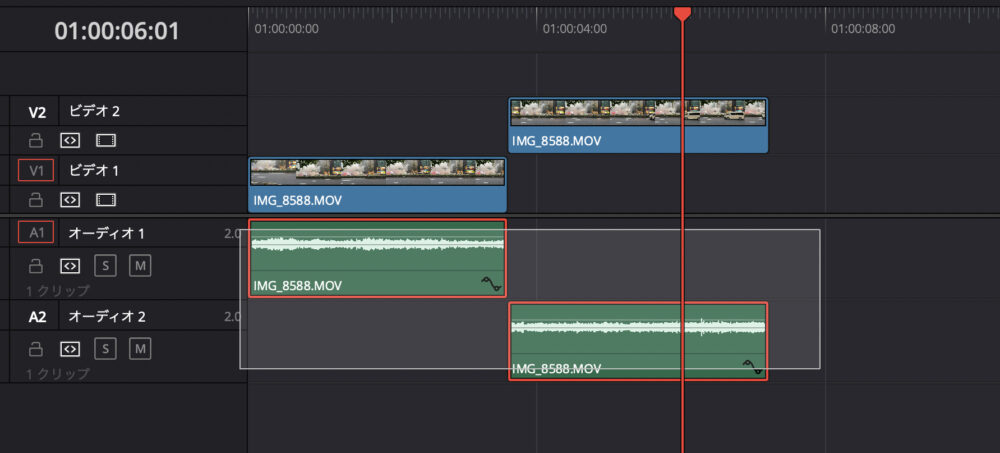
エディットページ
選択したオーディオクリップの上にカーソルを乗せた状態で【control+クリック】を行い、メニューを呼び出します。
そして、をクリックします。
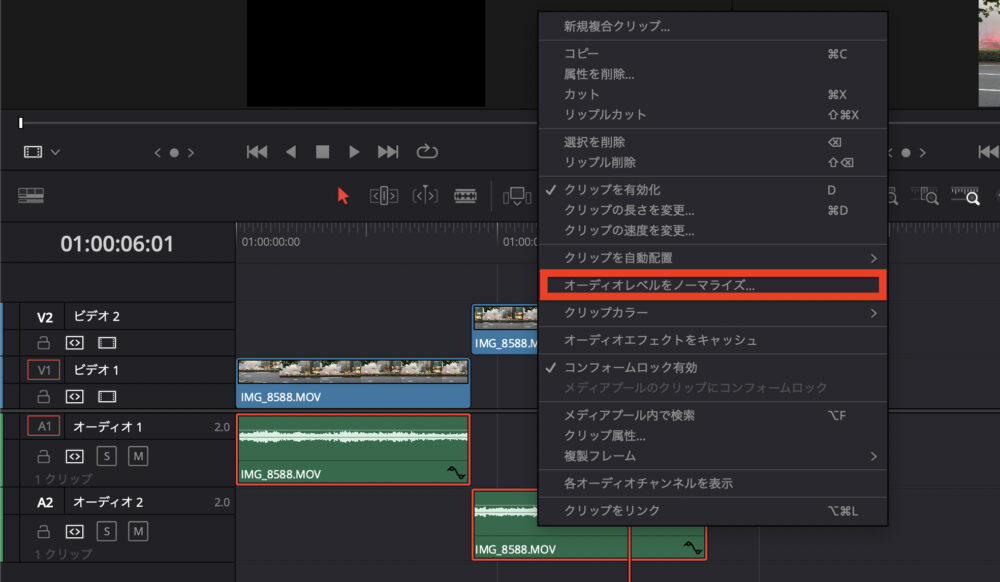
ダイアログボックス内のターゲットレベルを好みの値(-20.0〜0.0)にしたらをクリックしてください。
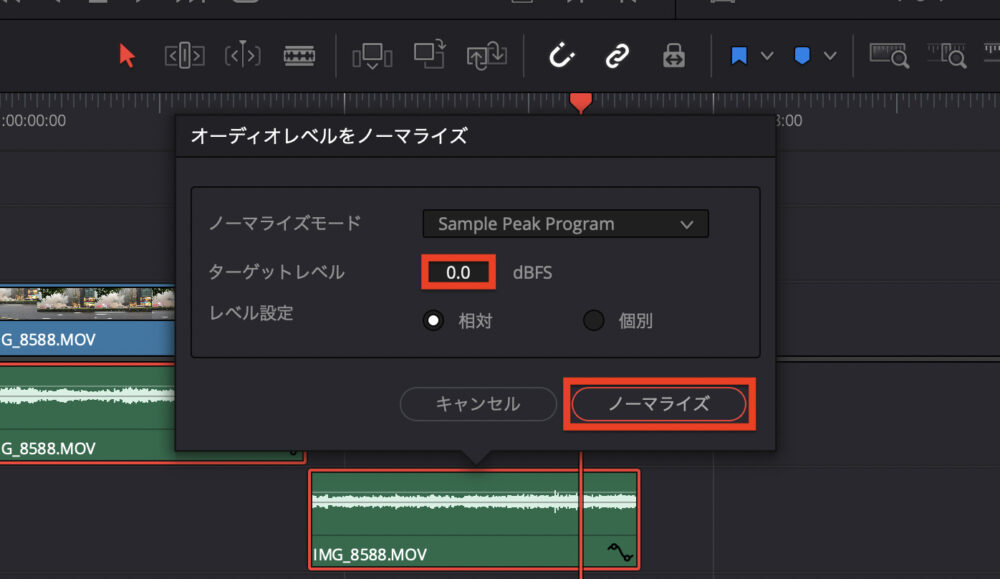
デフォルト設定
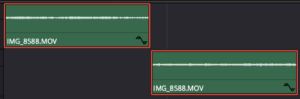
ターゲットレベル -20.0 dBSF
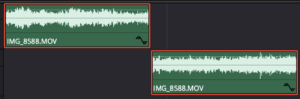
ターゲットレベル 0.0 dBSF

ノーマライズモードは『Sample Peak Program』、レベル設定は『相対』のままで問題ありません。
今回はここまでとなります。
それでは良き動画編集ライフを〜(*^^*)














