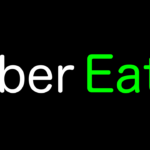こんにちは、おつまみ(@otsumami082)です。
今回は私がスマホゲームをiPhoneでプレイし、その映像をMacでYoutubeライブ(いわゆる生配信)している設定方法を紹介します。
今回のゴールは”とりあえず”
- iPhoneの画面&音声
- 自分の声(マイク音声)
を出力して生配信(生放送)することです。

また、録画設定や項目の効果などの解説は最低限に留めております。
それでは始めましょう!
もくじ
- 1 私が生配信に使っている機材
- 2 今回ダウンロードするソフト(無料)
- 3 OBSダウンロード・設定手順
- 4 OBSの設定をする
- 5 BlackHoleをインストールする
- 6 QuickTimePlayerを使ってミラーリングする(iPhone画面をMacに出力)
- 7 ミラーリングしたiPhone画面をOBSに反映させる
- 8 iPhoneとマイクの音をOBSに出力する
- 9 YoutubeアカウントとOBSを連携させる
- 10 『Youtube Studio』で動画のタイトルやサムネイルの設定をする
- 11 生配信の前にコンテンツをチェック(ここは任意)
- 12 いざ、生配信(生放送)開始!
- 13 生配信(生放送)を終了する
- 14 おまけ:コメントを生配信画面に反映させる方法
- 15 おまけ②:ソースの名称を変更する
- 16 今回の設定を経て行った生配信動画(アーカイブ)
- 17 さいごに
- 18 参考サイト一覧
私が生配信に使っている機材


マイクはミニイヤホンジャックに接続(外部マイクとして認識)
- パソコン:MacBookPro15inch(2019)
- スマホ:iPhone12 Pro Max(画像はiPhone8Plus)
- Mac&iPhone接続:Apple USB-C - Lightningケーブル
今回ダウンロードするソフト(無料)
- OBS
- BlackHole(Background Musicでも可)
- QuickTimePlayer(Mac内蔵アプリ)

ソフトの役割
- OBS:Youtubeで生配信するために必要なライブ配信ソフト
- BlackHole:iPhoneの音声をOBSに取り込むのに使う。仮想オーディオと言われるソフト
- QuickTimePlayer:iPhone画面をMacに映す(ミラーリング)のに使う
OBSダウンロード・設定手順

以下のリンクにアクセスして下さい。
OBSダウンロードページに行ったら
- 『アップルマーク』を選択
- 『ダウンロード インストーラ』を選択
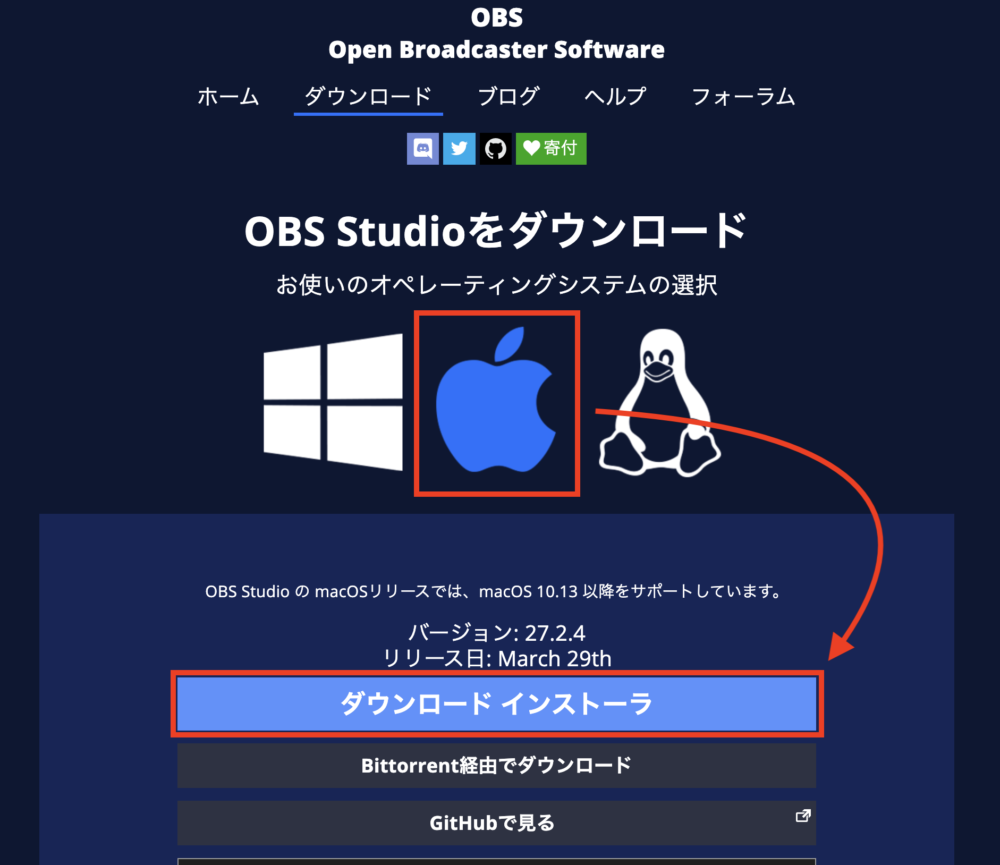

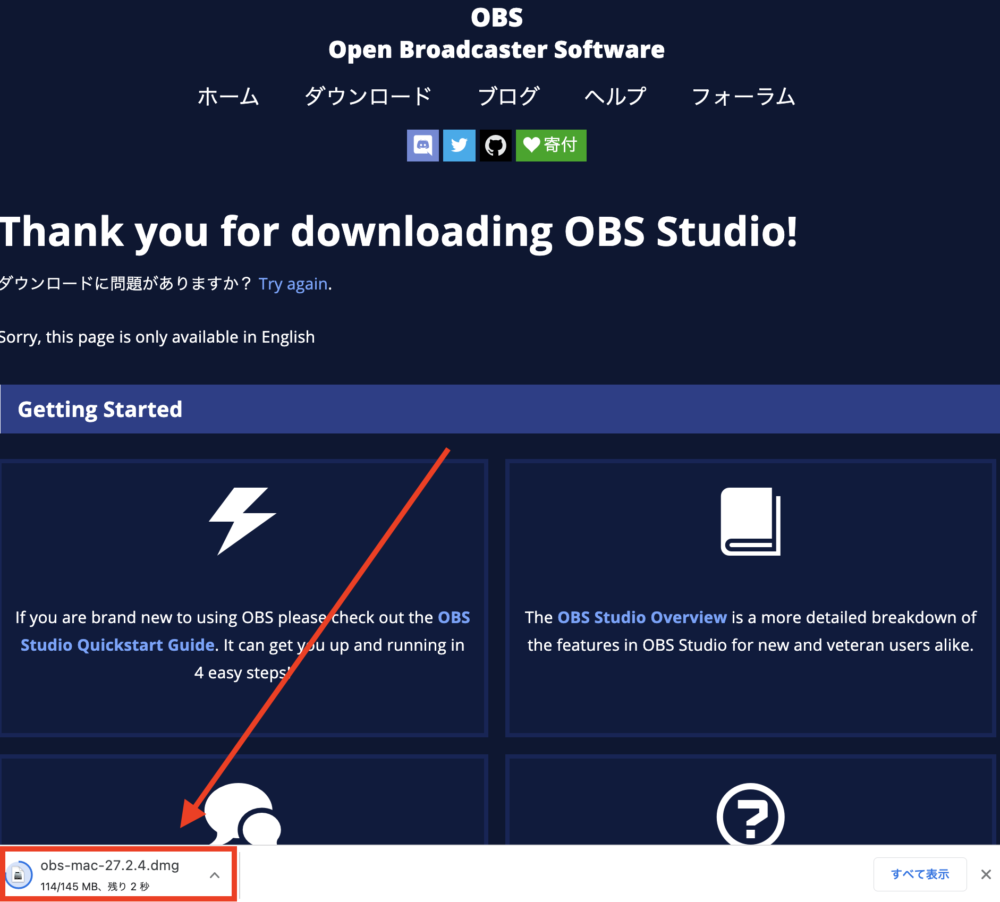
他のdmg同様、『Applications』にドラッグ&ドロップしてインストールを完了して下さい。
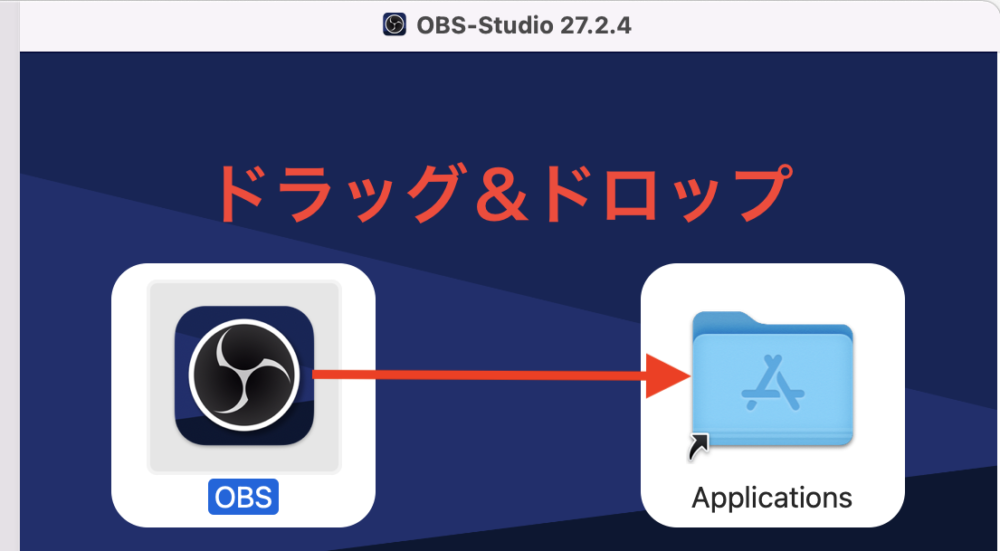
OBSをダブルクリックして起動。
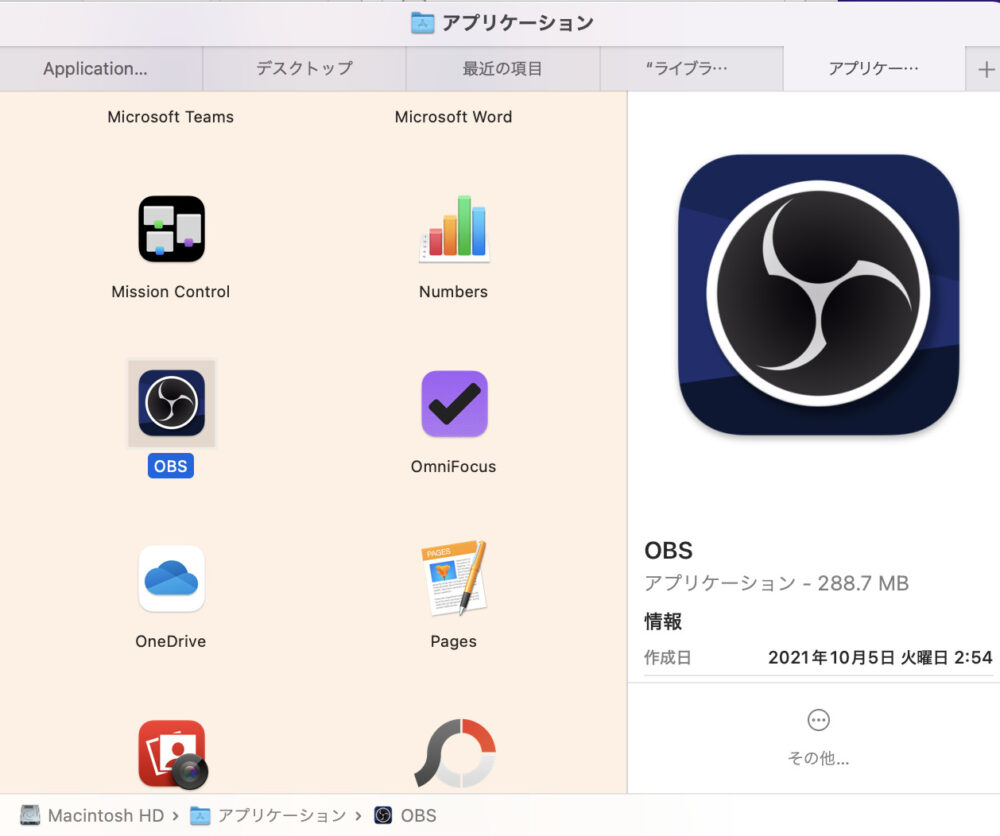
自動構成ウィザードが出てくるかと思いますが、設定は好きなもので良いと思います。(私は『キャンセル』を選択しています。)
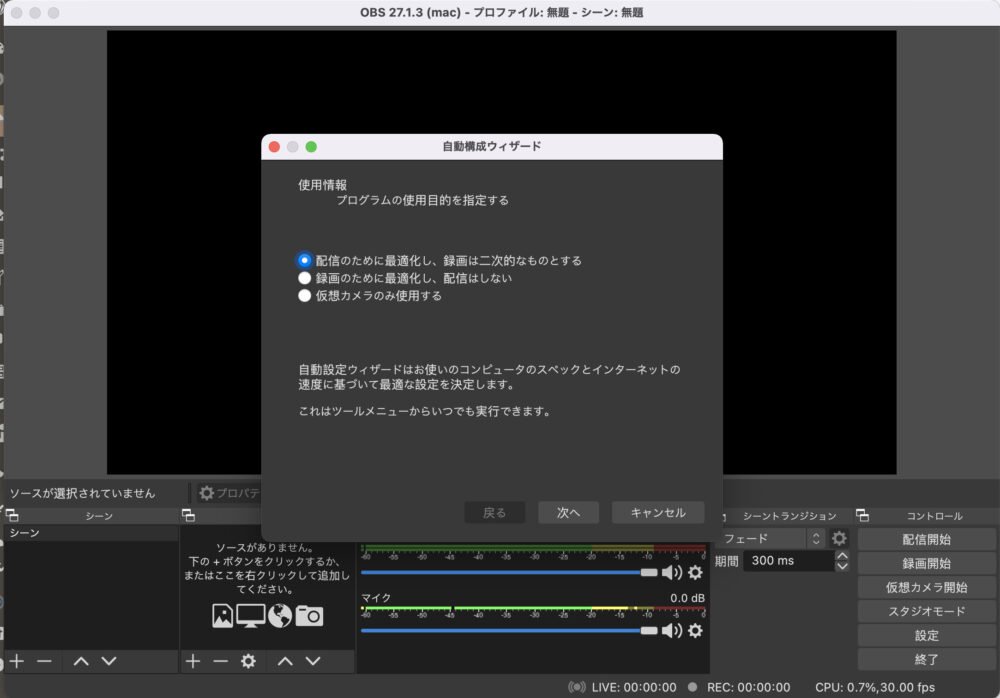
OBS管理画面
OBSの設定をする
OBSの設定詳細はこちらの動画↓が参考になります。
【完全版】Mac版のOBSの設定をインストールから徹底解説!BGM・デスクトップ音声の入れ方も紹介!これさえ見れば配信・録画も簡単に出来ます!【M1対応!】

『設定』をクリック。
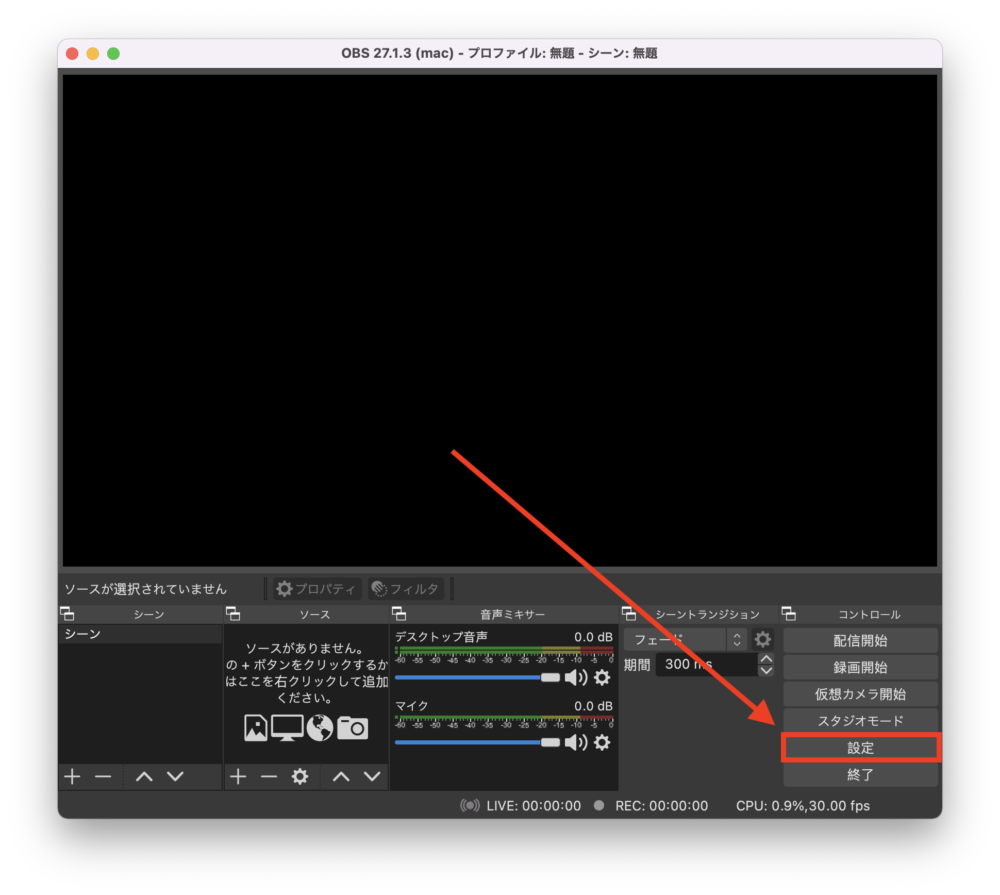
OBS管理画面

一般設定
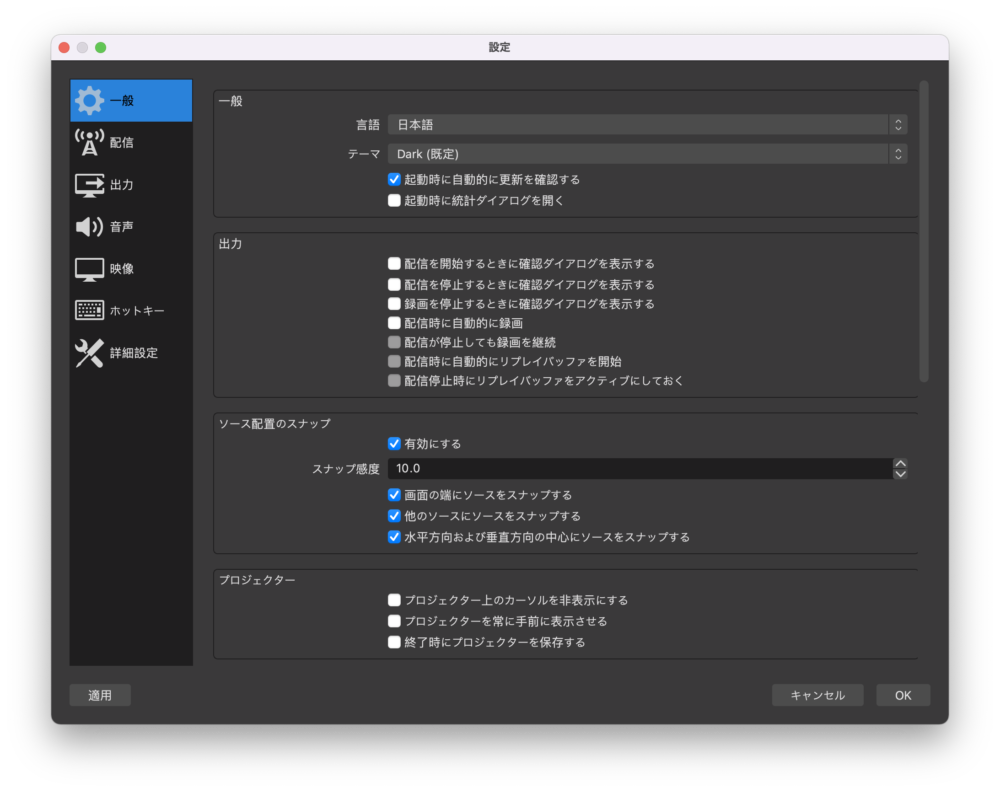
配信設定
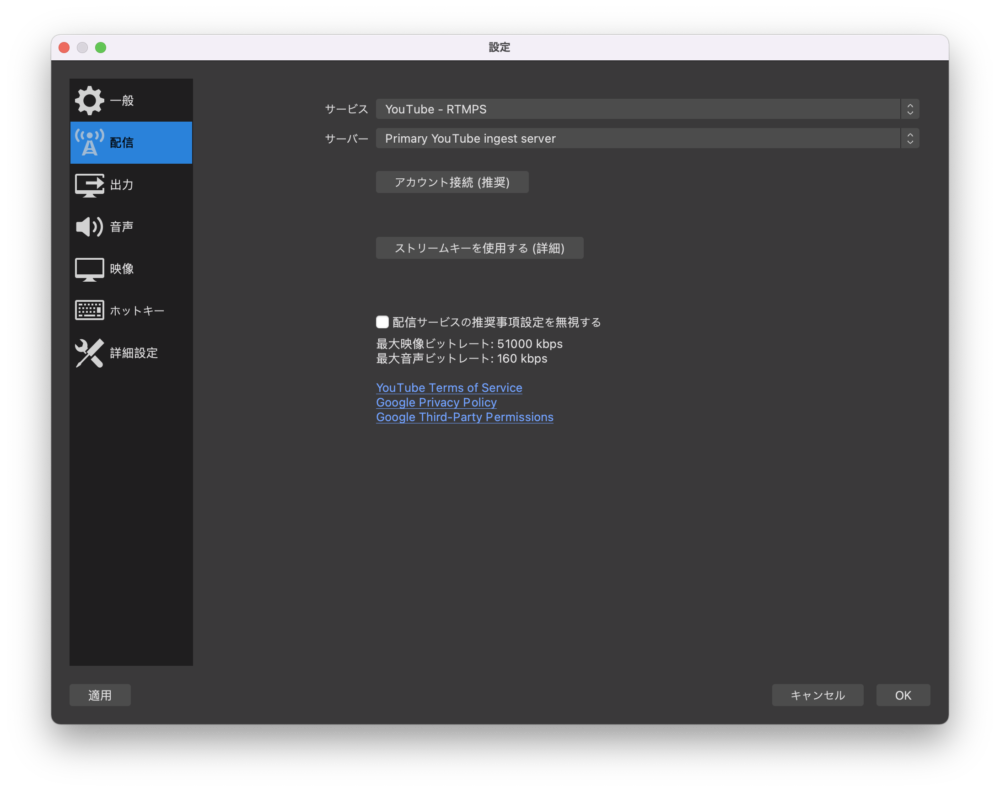
出力設定
出力モード『詳細』を選択しましょう。
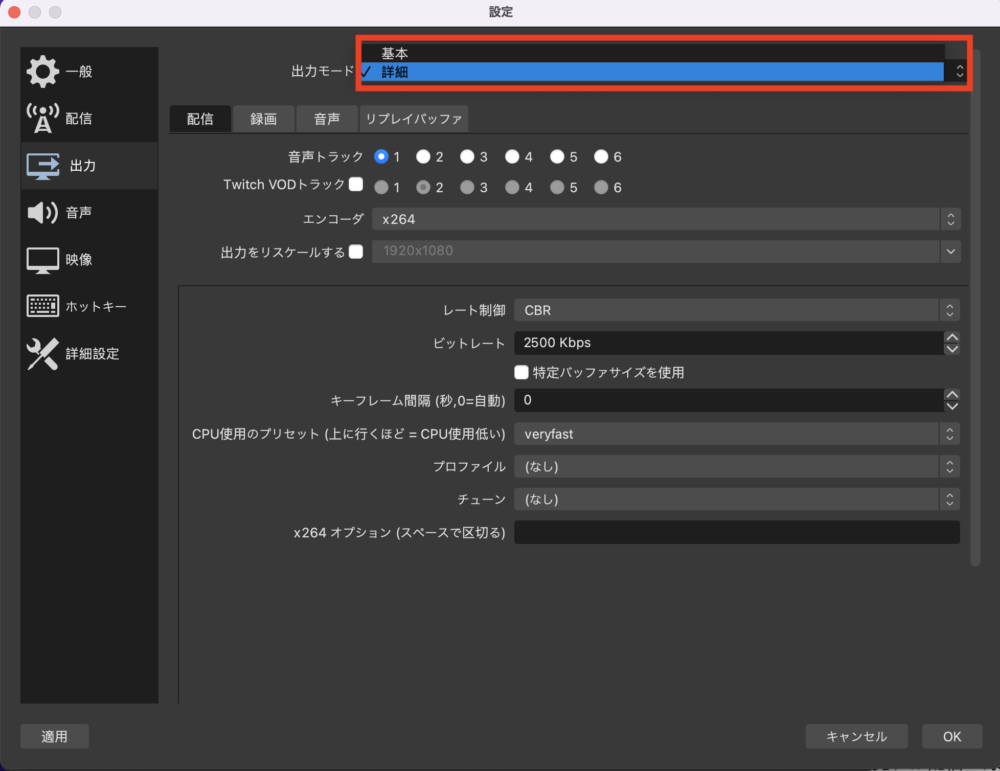
配信タブ内設定↓
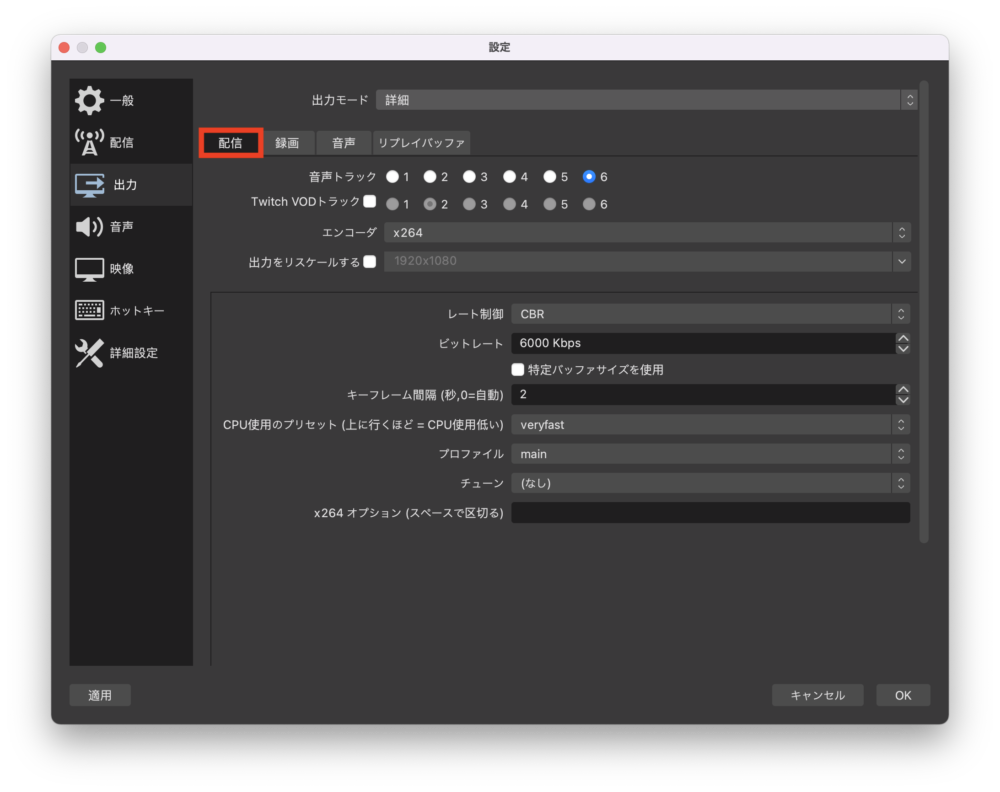
録画タブ内設定↓
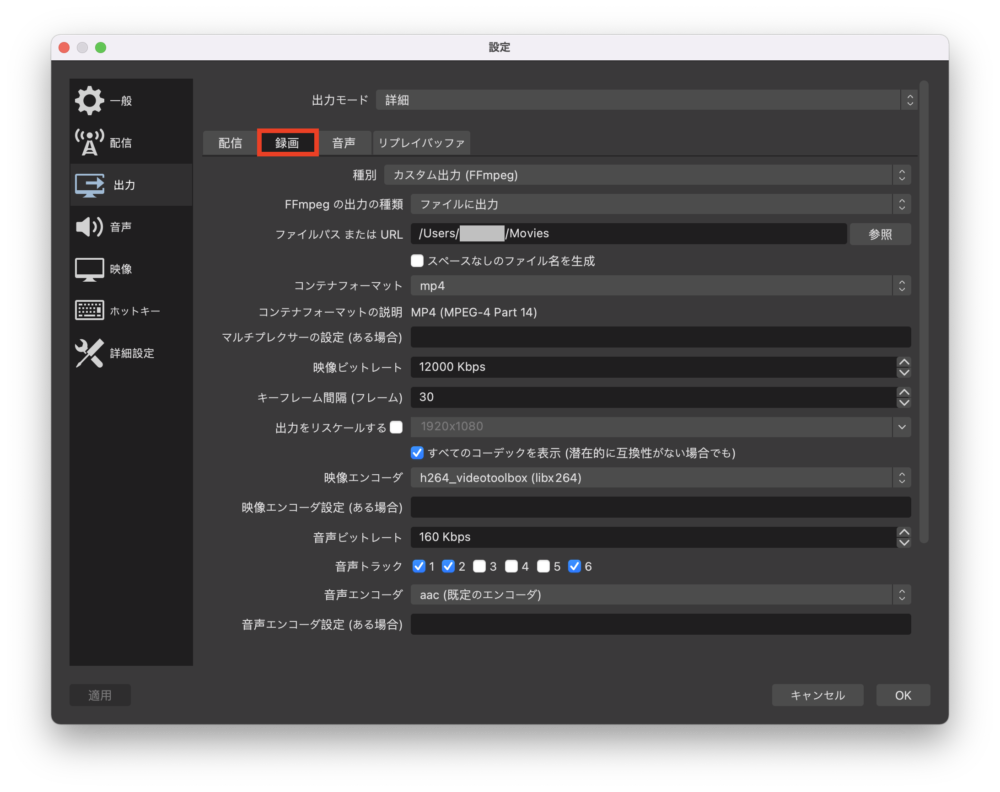

音声タブ内設定↓
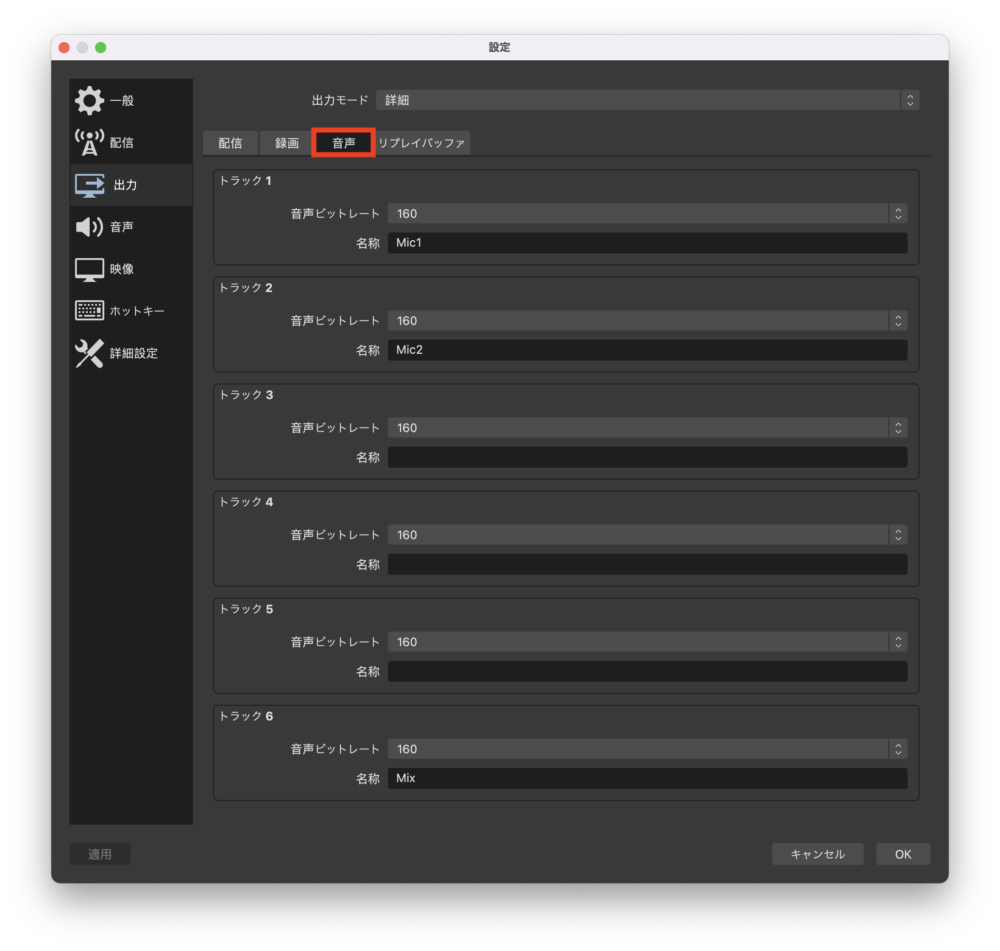
ちなみに私の環境下では音声ビットレートを320に設定したら、顕著な『画面のカクツキ』と『レスポンスの悪化』が見られました。
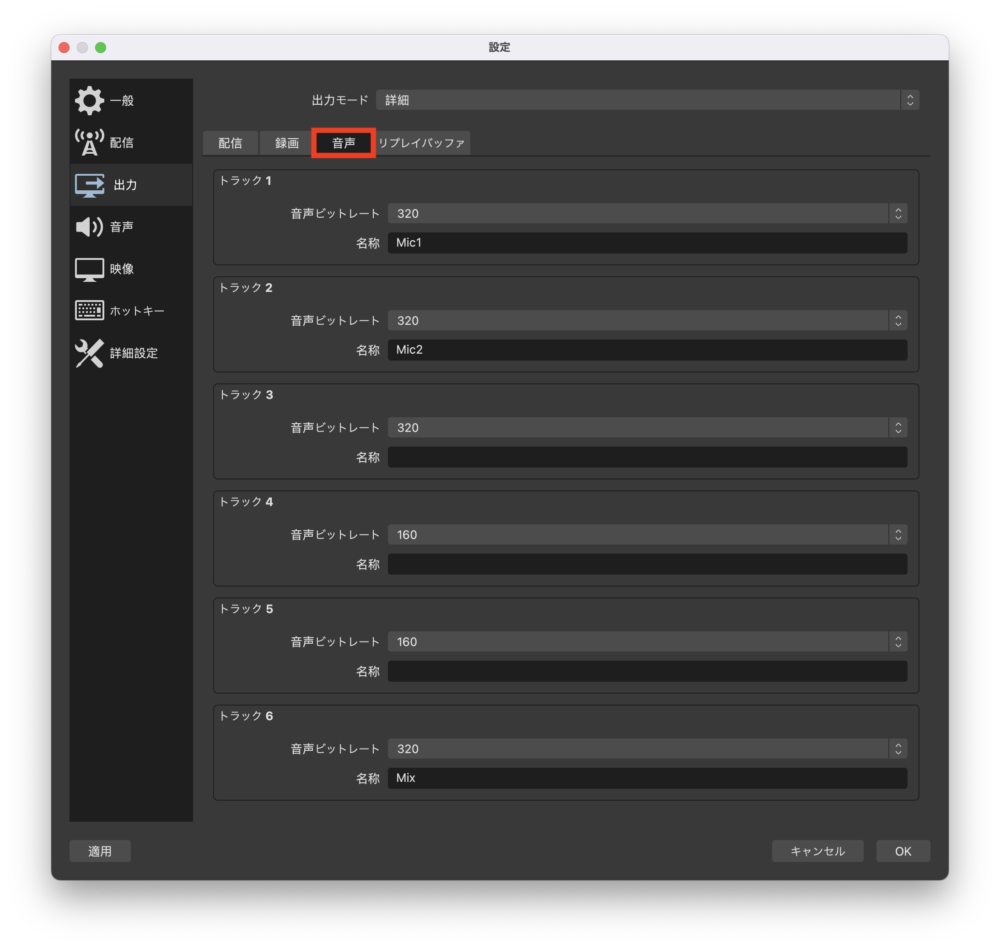
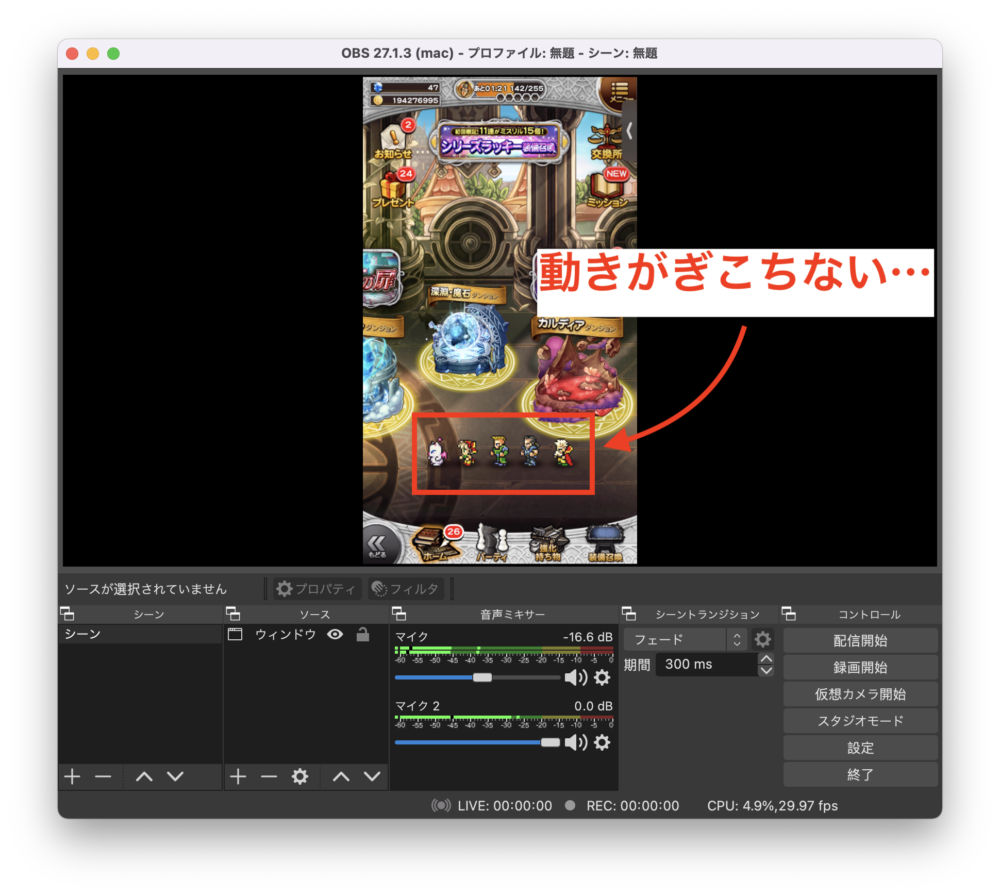

リプレイバッファタブ内設定↓
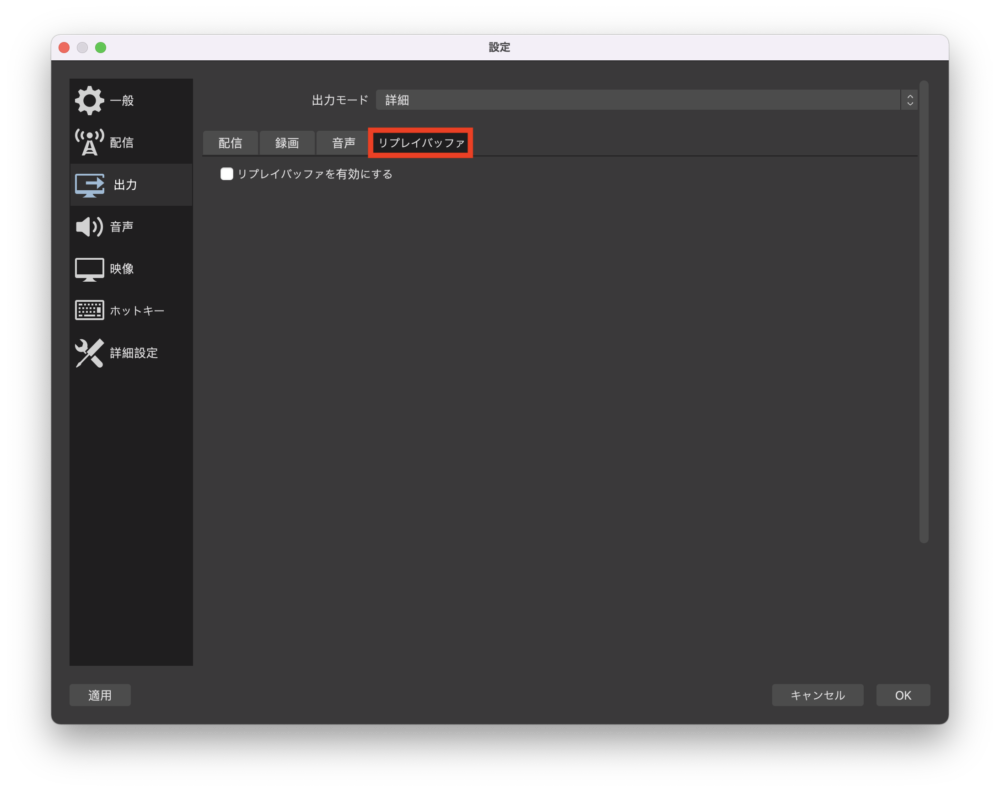
音声設定
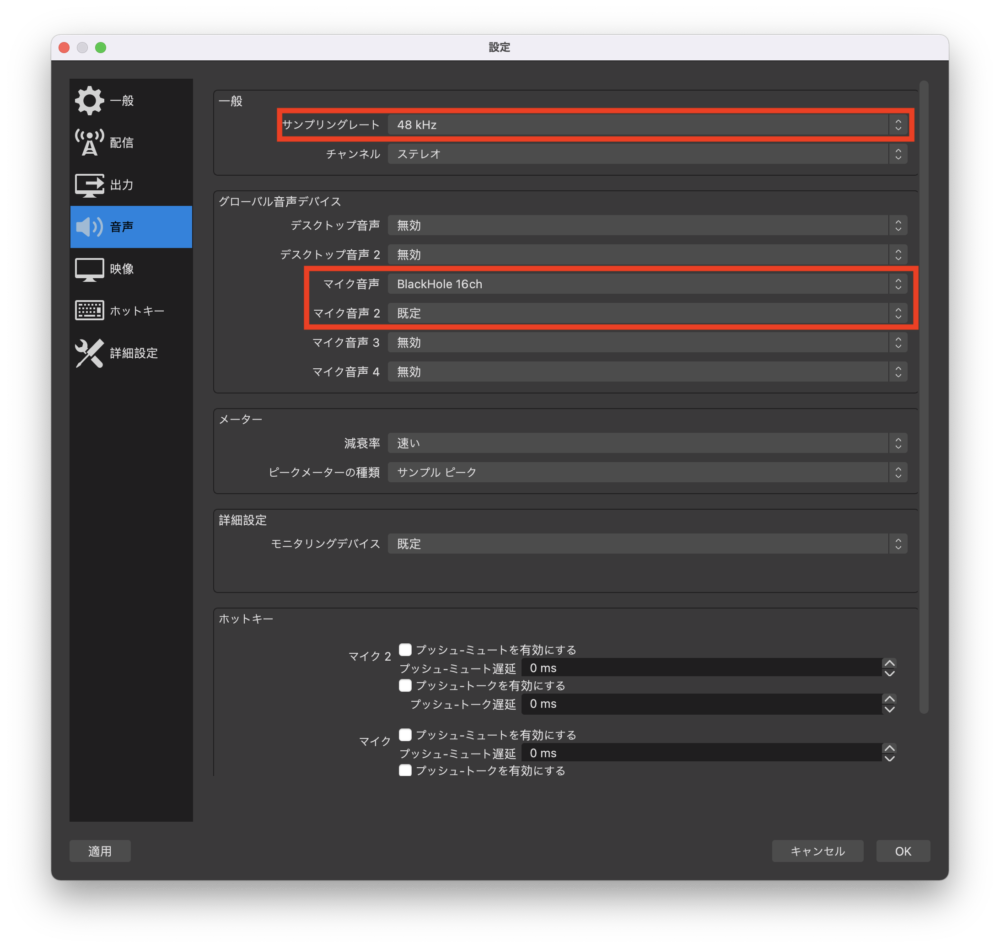
ちなみに、OBSサンプリングレートとオーディオ装置のサンプリングレートを一致させていないと、音声不具合の原因となります。

DOCKのLaunchpadから『Audio MIDI設定』を開きます。
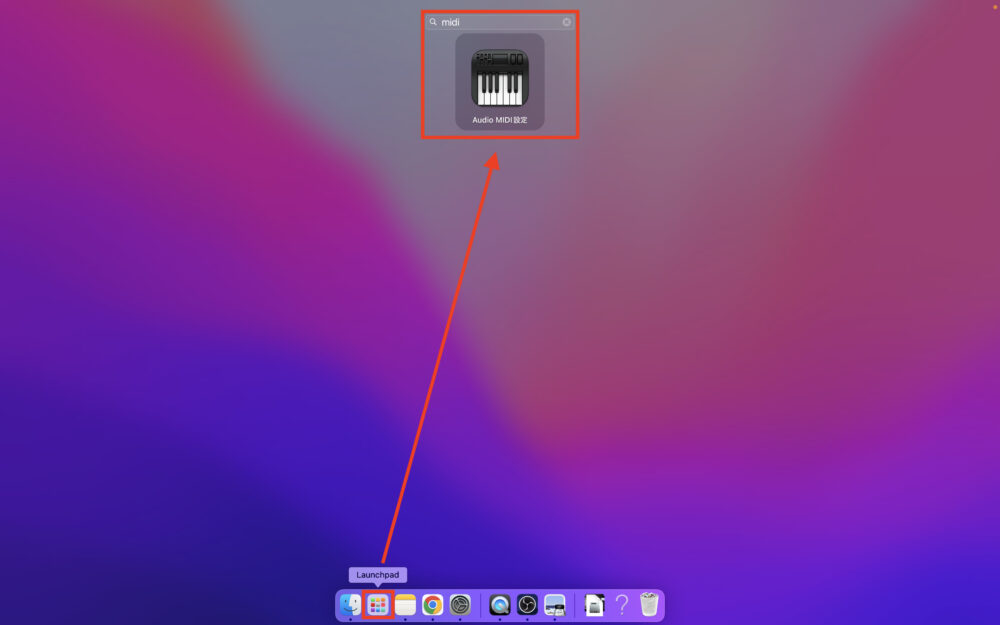
基本的には、全てのオーディオ装置を48,000Hzに設定しておくと安心です。
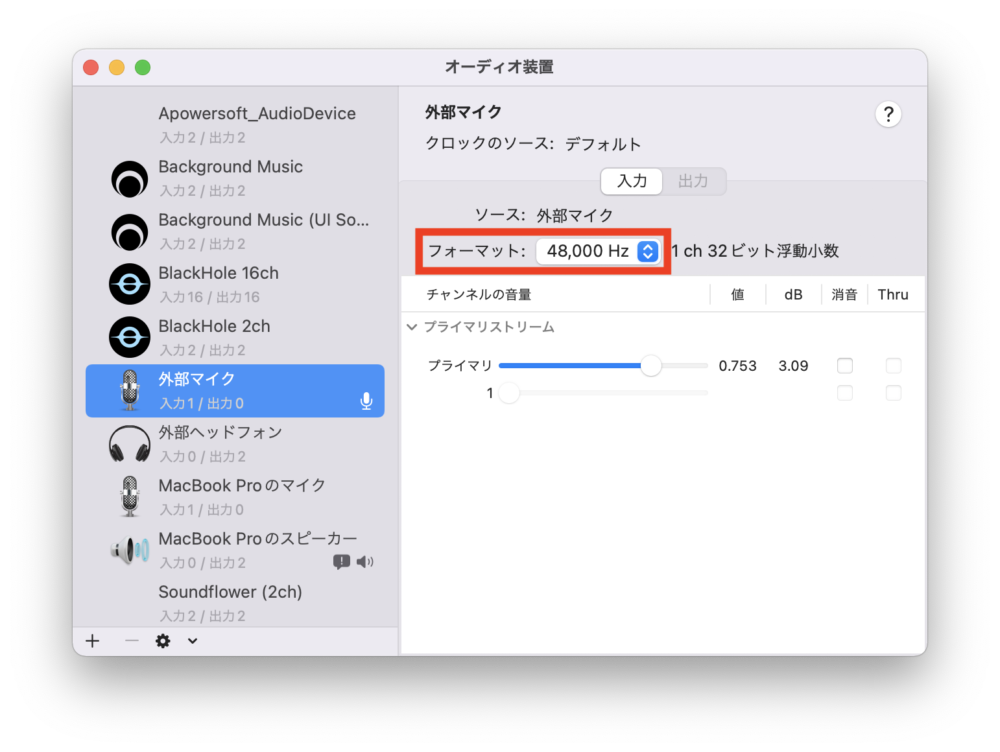
映像設定
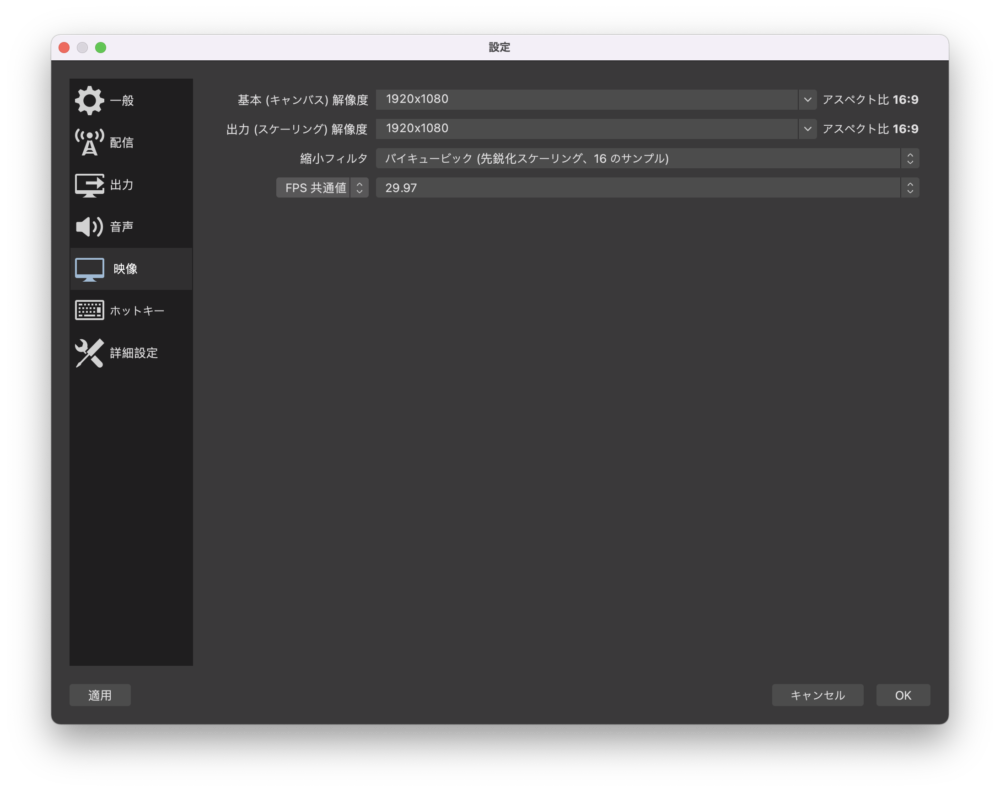
ホットキー設定(ここは任意)
ホットキーとは「特定の機能を実行するために割り当てるキー」です。
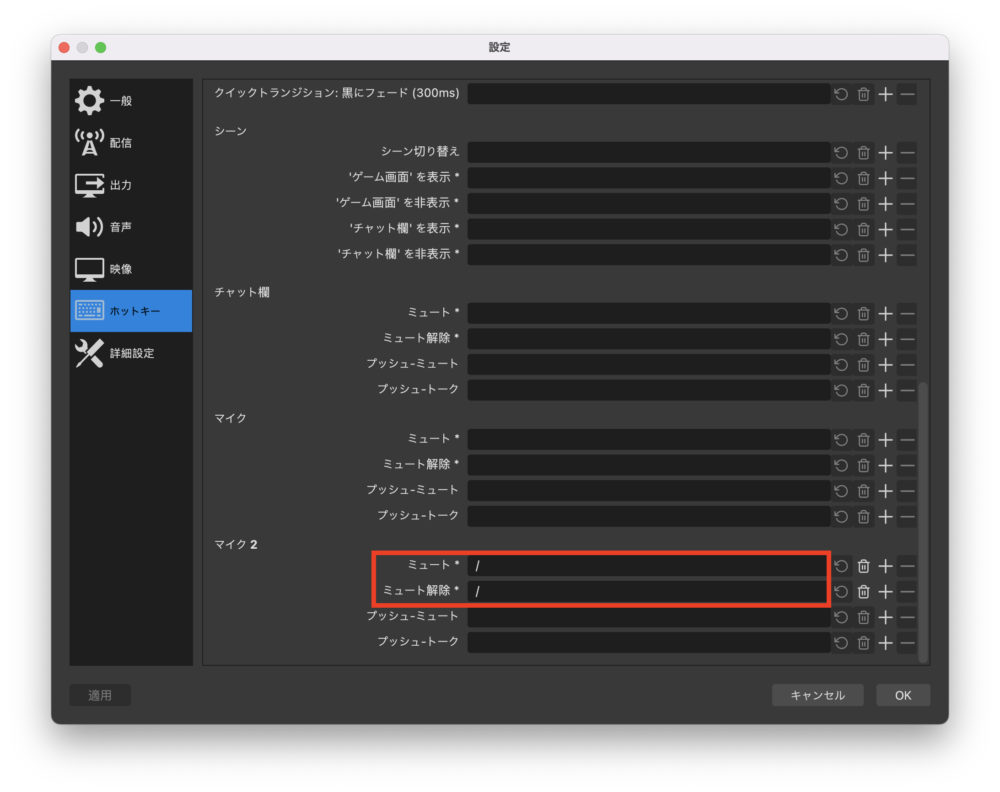

詳細設定
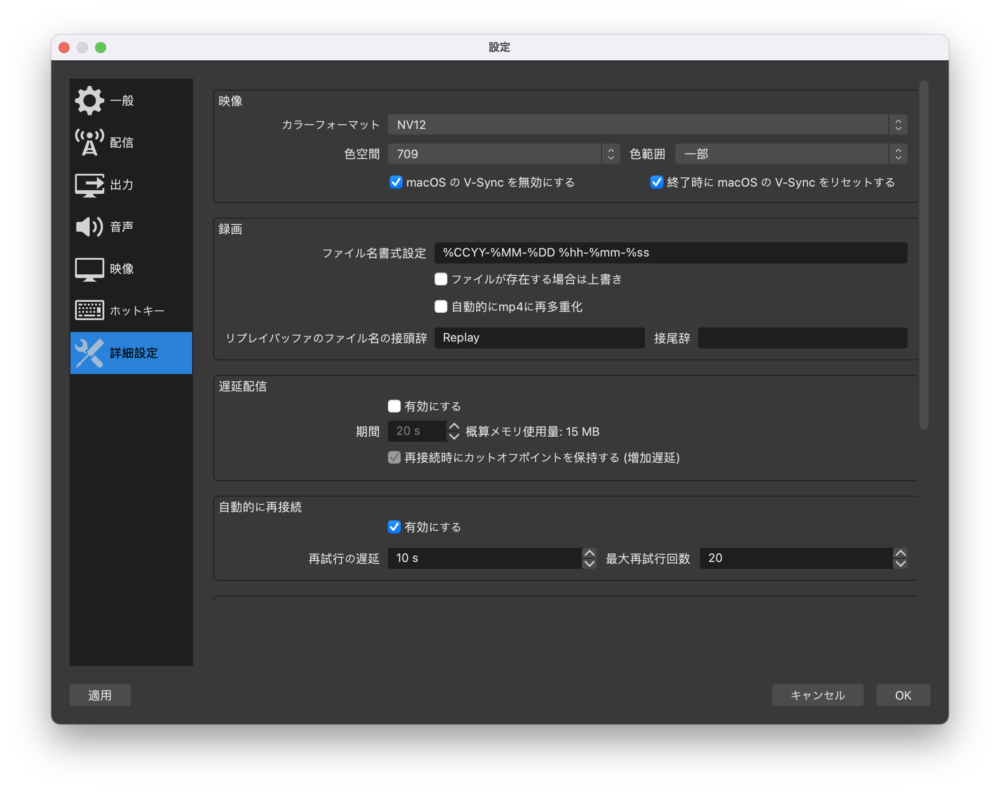

BlackHoleをインストールする

以下のリンクからBlackHoleダウンロードサイトへアクセスします。
BlackHoleダウンロードサイトへアクセスしたら
- フォームに『メールアドレス』『氏名』を入力
- 『Subscribe for Free Mac Download』をクリック
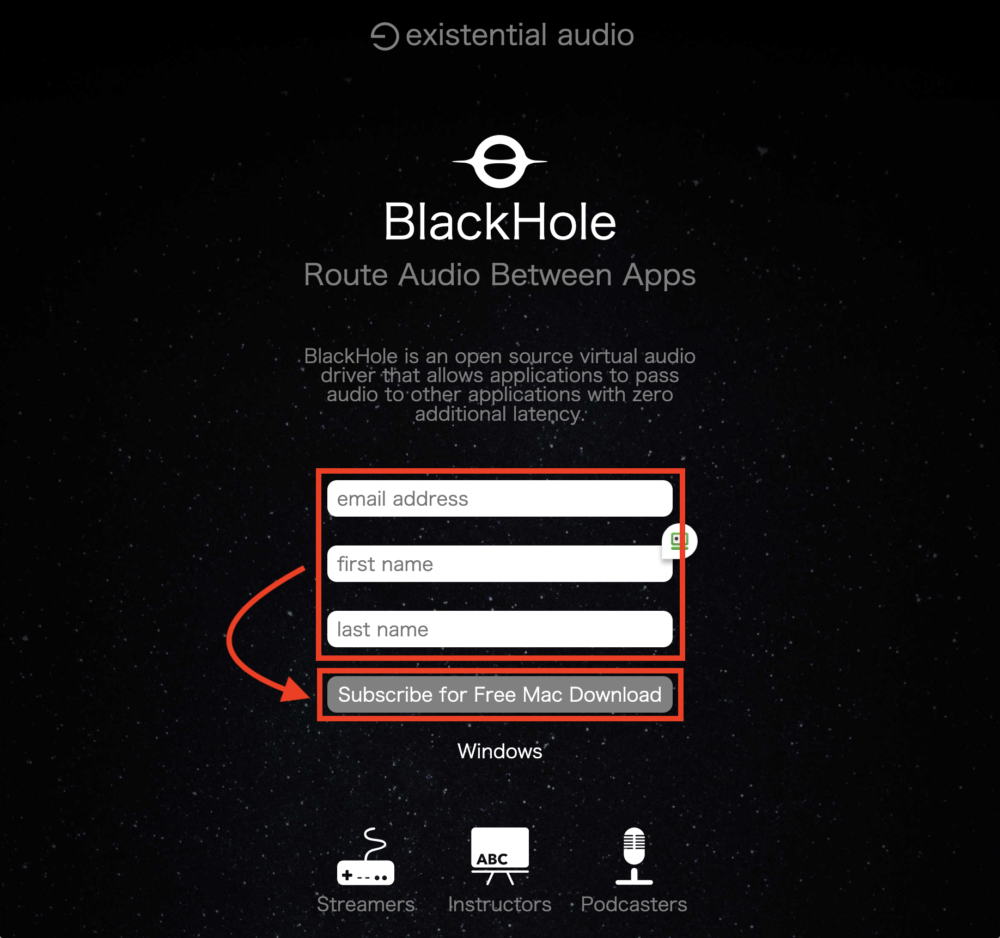

届いたメール内に埋め込まれているリンクをクリック。
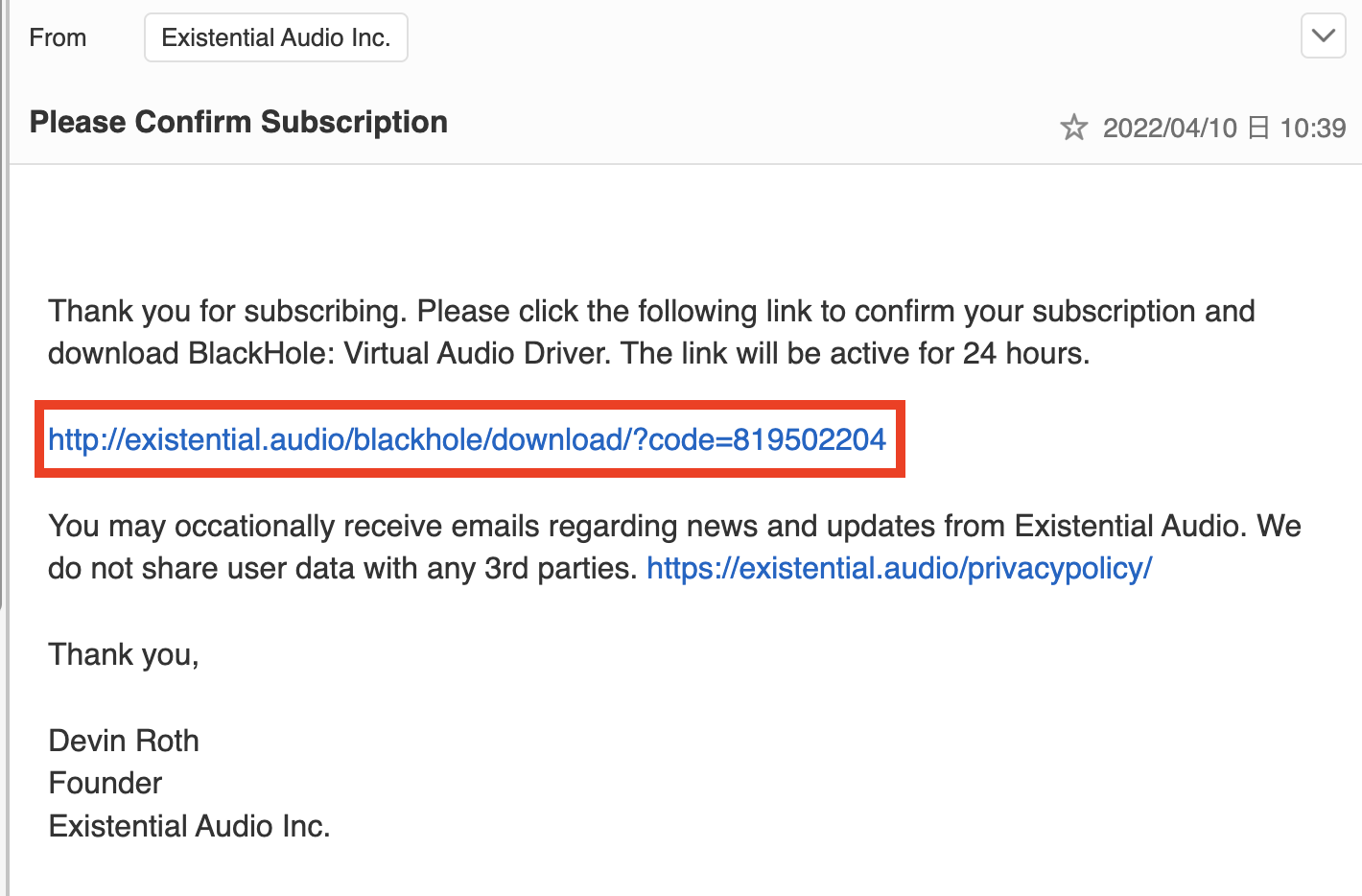
ダウンロードページに来たら、以下のいずれか(もしくは全て)を選択してpkgファイルをダウンロードします。
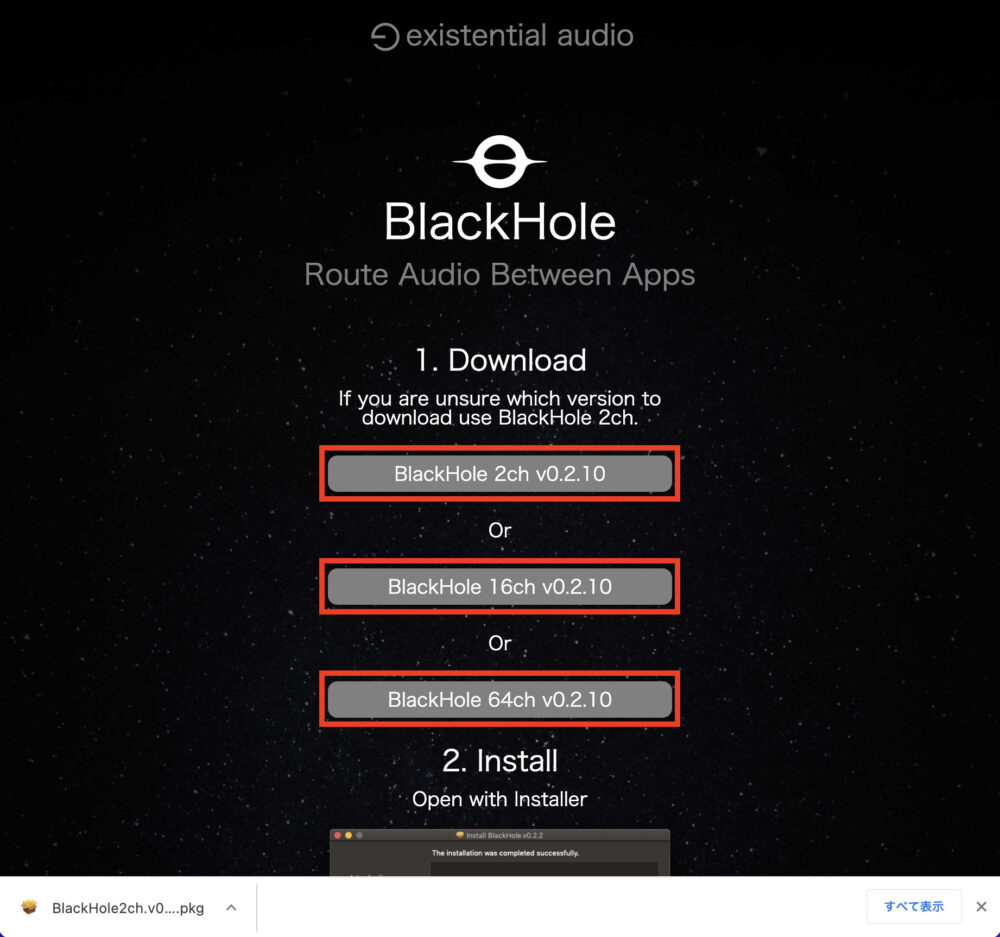

左下のpkgファイルをダブルクリックします。(FinderからでもOK)
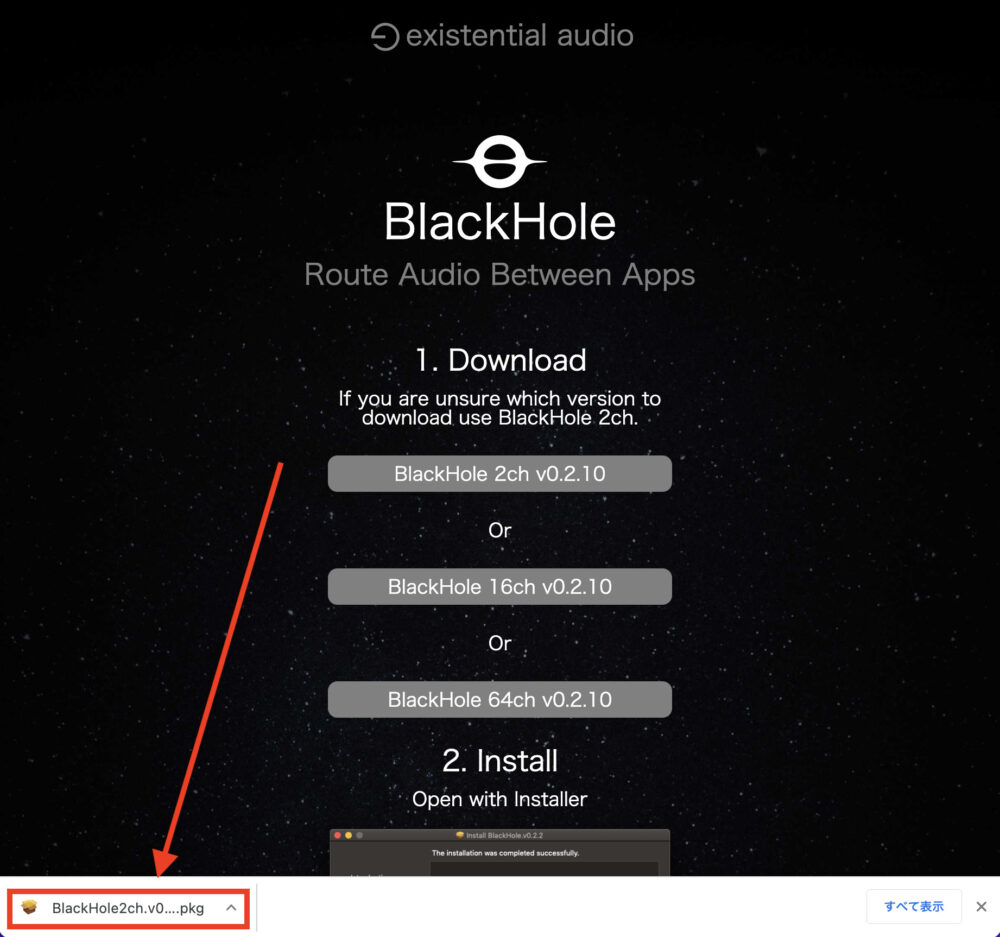
出てくるダイアログの手順に従ってダウンロードして下さい。
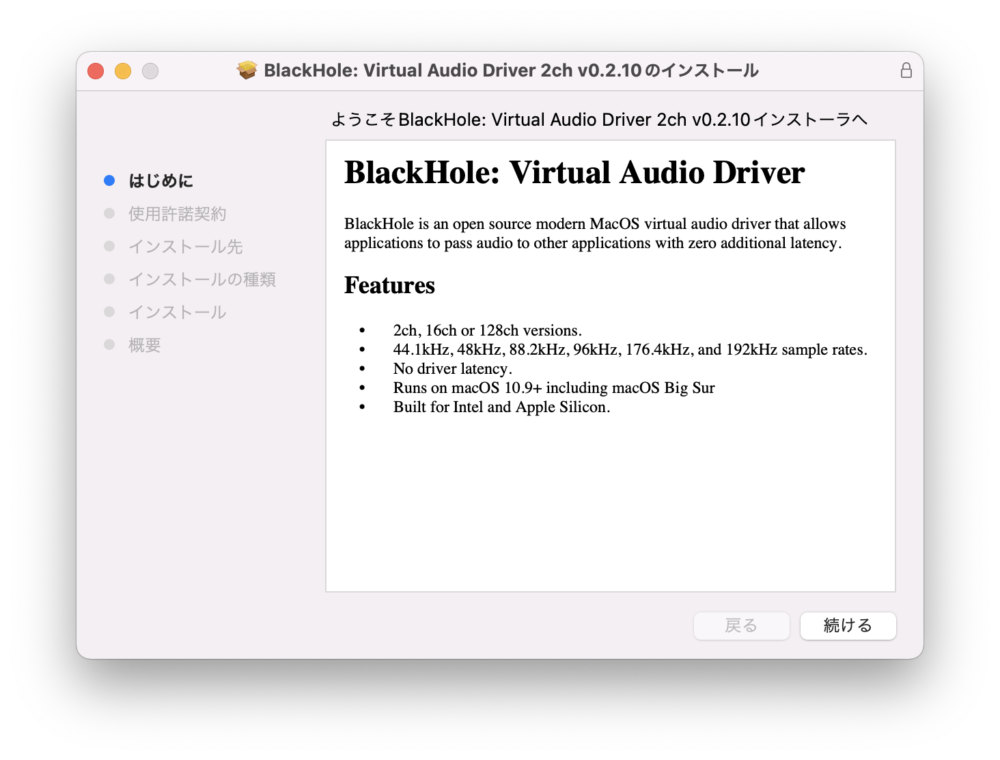
指示に従ってインストールを完了
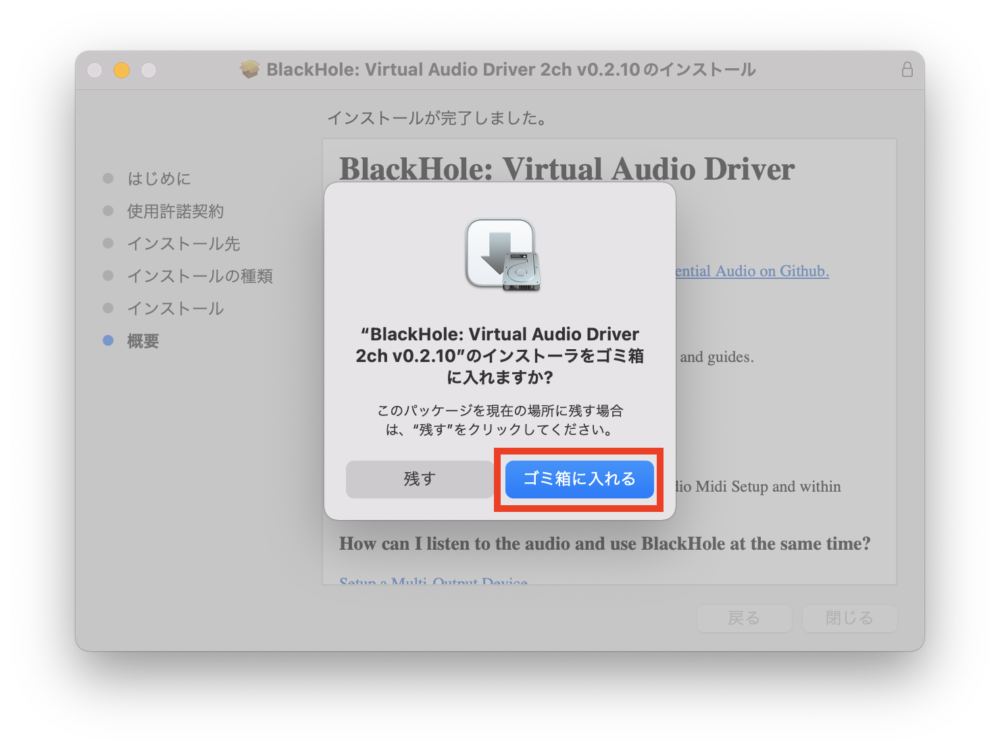
インストーラーは不要なので『ゴミ箱にいれる』
『サウンド』の出力タブ内にBlackHoleが反映されていればOKです。
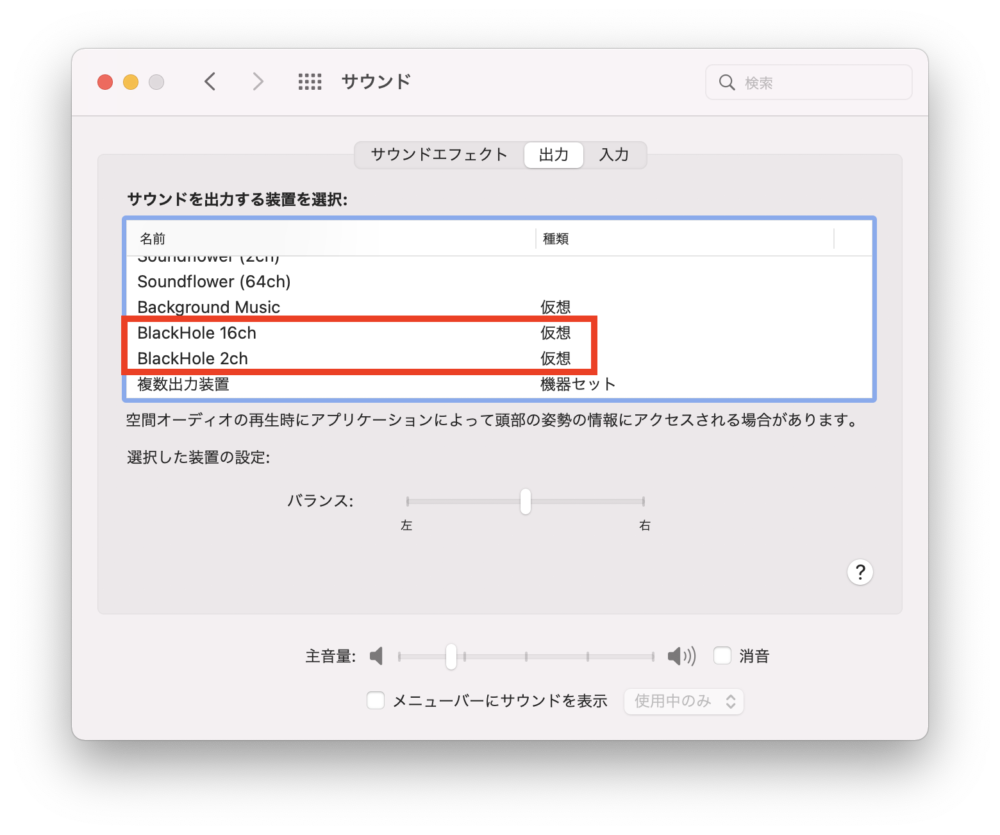
【『サウンド』の開き方】
【画面左上![]() → → 】の順にクリックしてください。
→ → 】の順にクリックしてください。
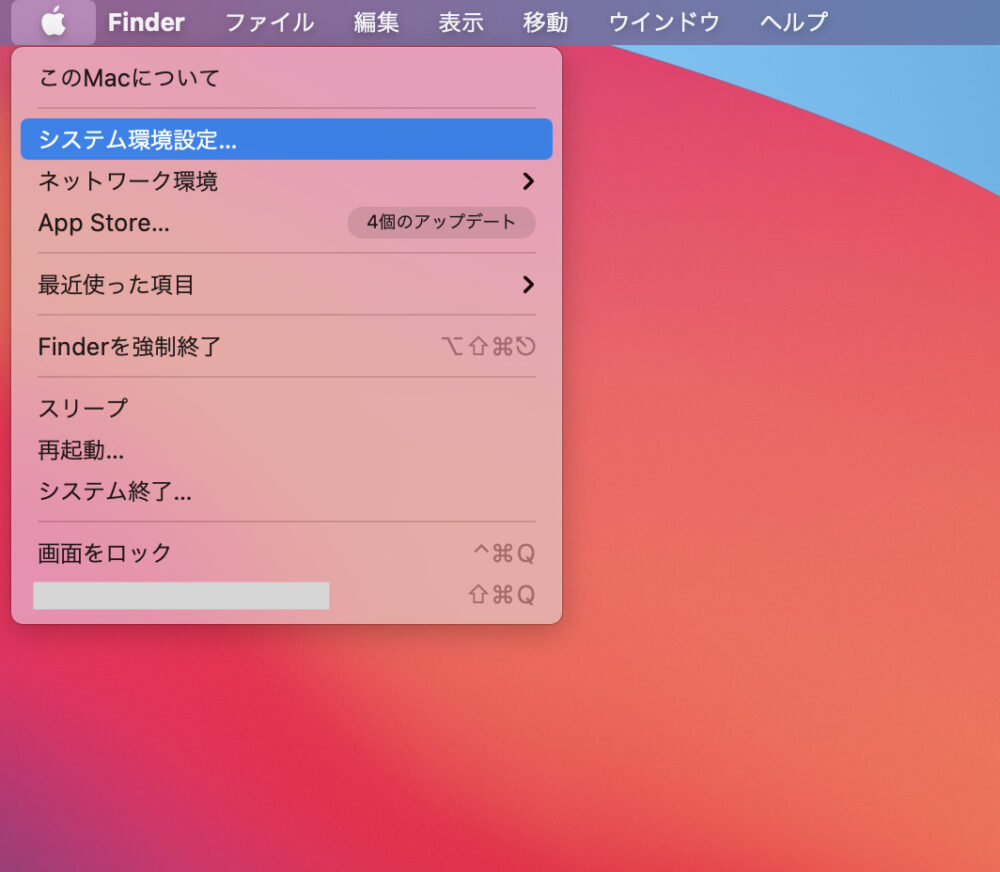
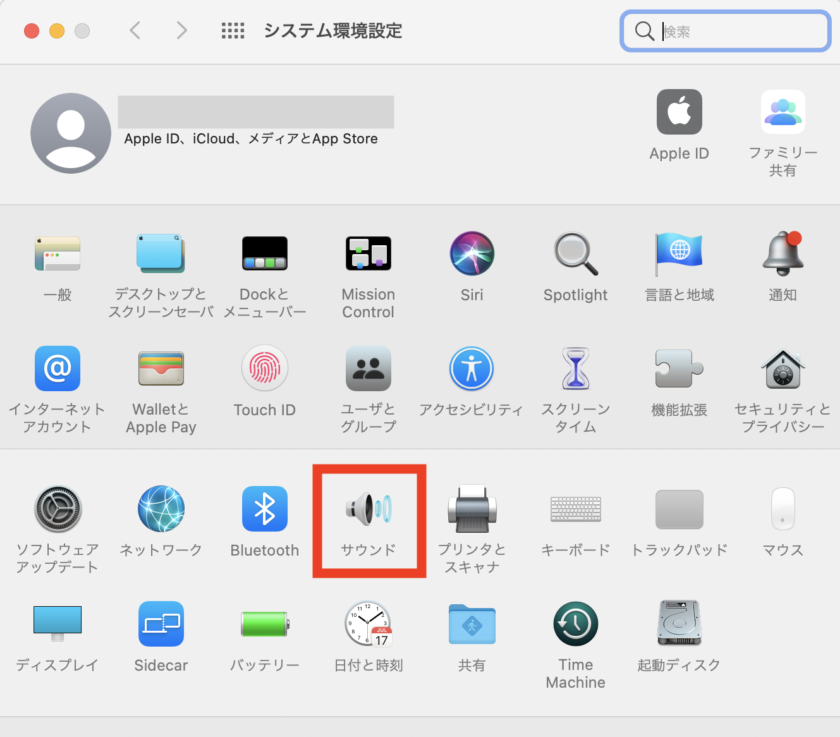
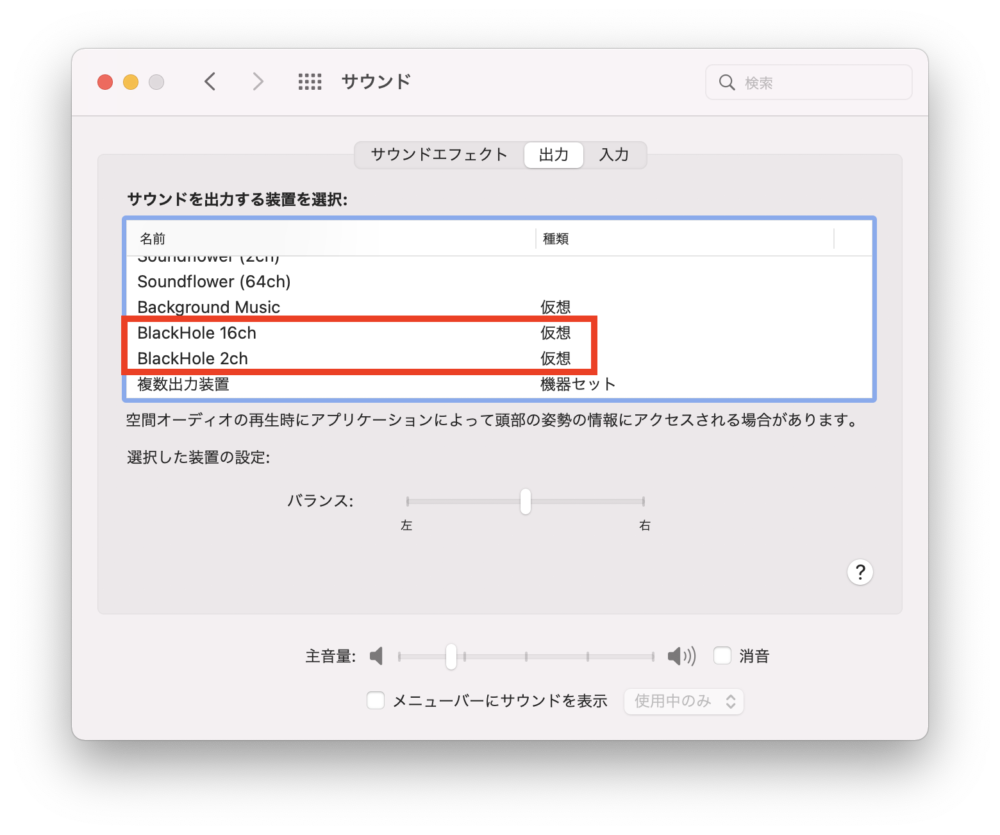
QuickTimePlayerを使ってミラーリングする(iPhone画面をMacに出力)

MacとiPhoneをUSBケーブルで接続します。

このときiPhoneの電源はONの状態にし、マナーモードを解除しておいて下さい。


また、スリープ中だとミラーリングが反映されません。常にアクティブ状態にしておいてください。

『新規ムービー収録』でミラーリングする手順
QuickTimePlayerを起動(アイコンをダブルクリック)
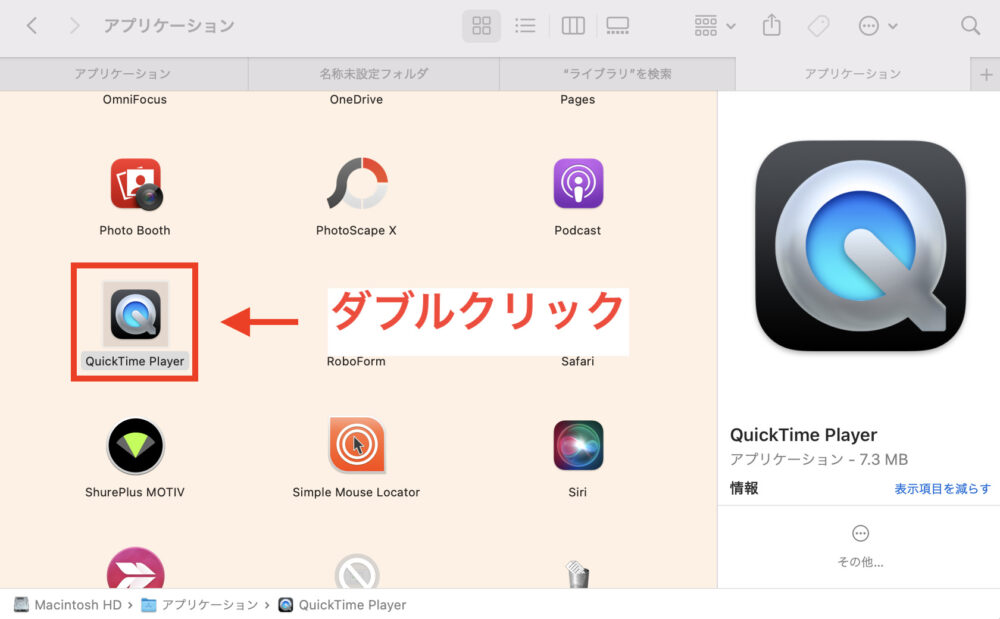
Finder → アプリケーション

- DOCK内のQuickTimePlayerアイコンを『control+クリック』
- 新規ムービー収録をクリック
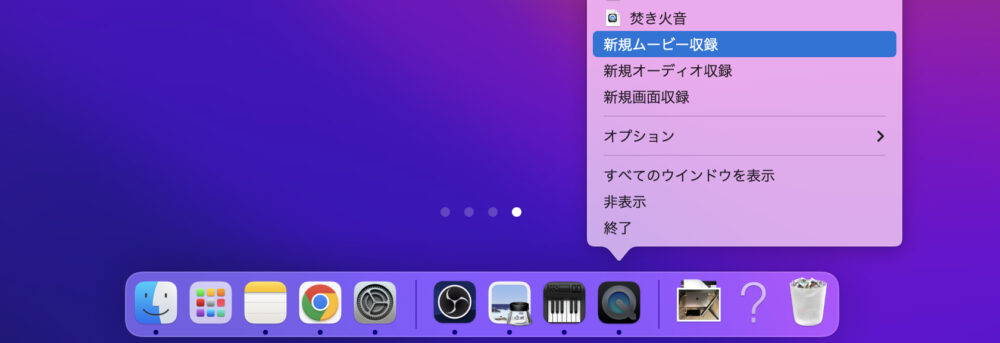
DOCK内のQuickTimePlayer
- 赤い録画ボタン横の矢印をクリック
- カメラとマイクに『iPhone』を指定

これでMacの画面上にiPhone画面が表示(ミラーリング)されました。
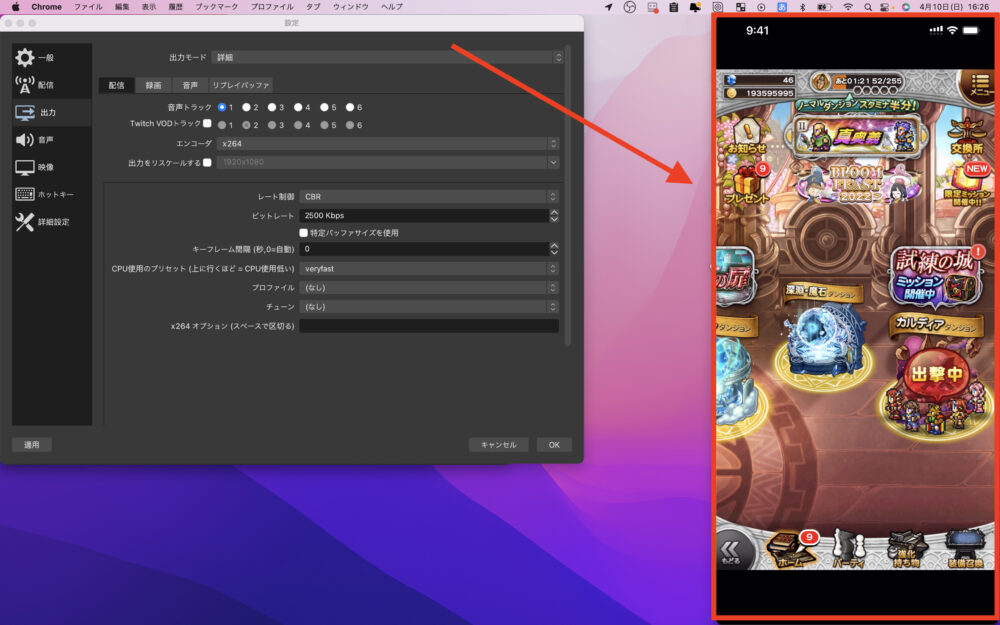
ミラーリングが適切にされない場合、こちらの記事を参考にしてみてください↓
このとき、音量バーを最大にするのも忘れてはなりません。


デフォルトの音量はゼロなので、ミラーリングの度に最大音量に設定しましょう。
ミラーリングしたiPhone画面をOBSに反映させる
ソース内の『+』をクリック。
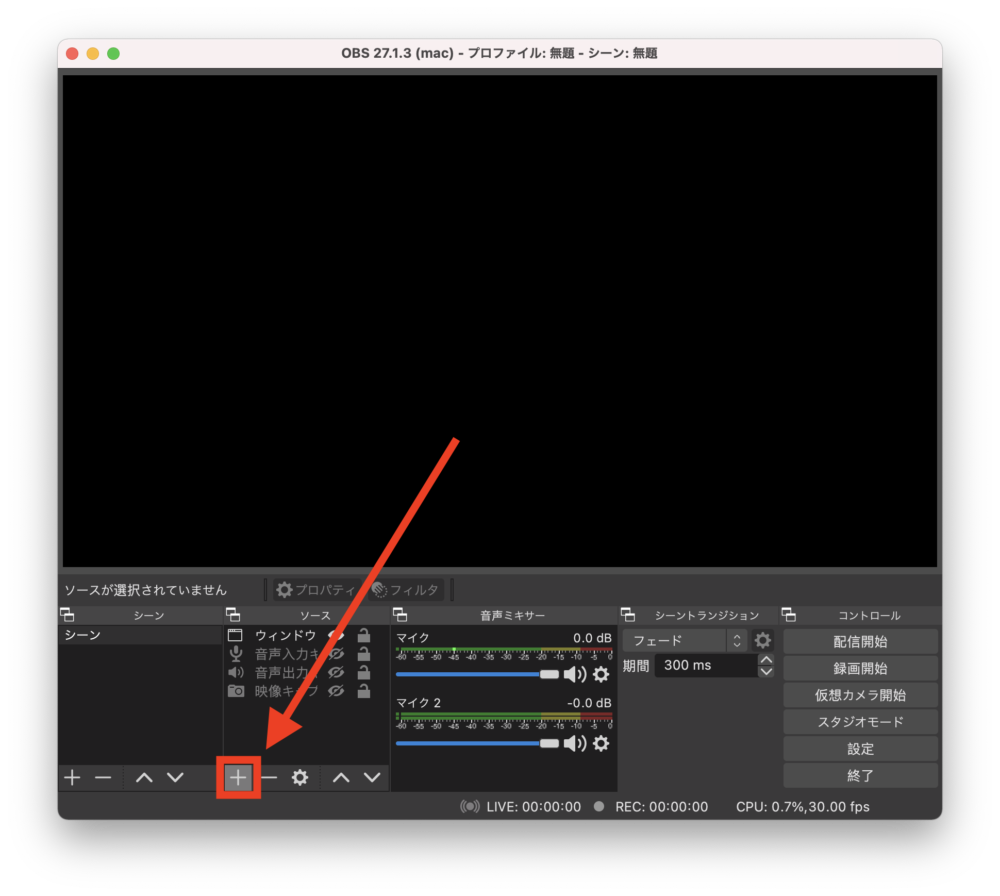
『ウィンドウキャプチャ』をクリック。
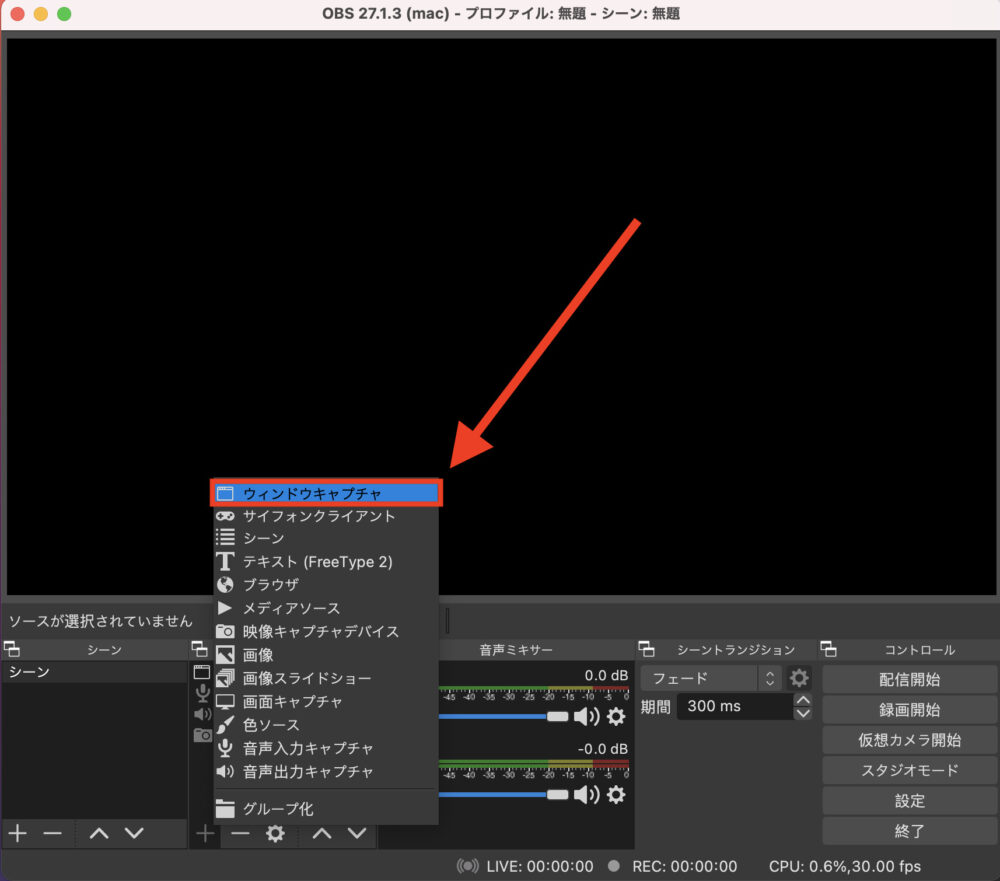
『OK』をクリック。
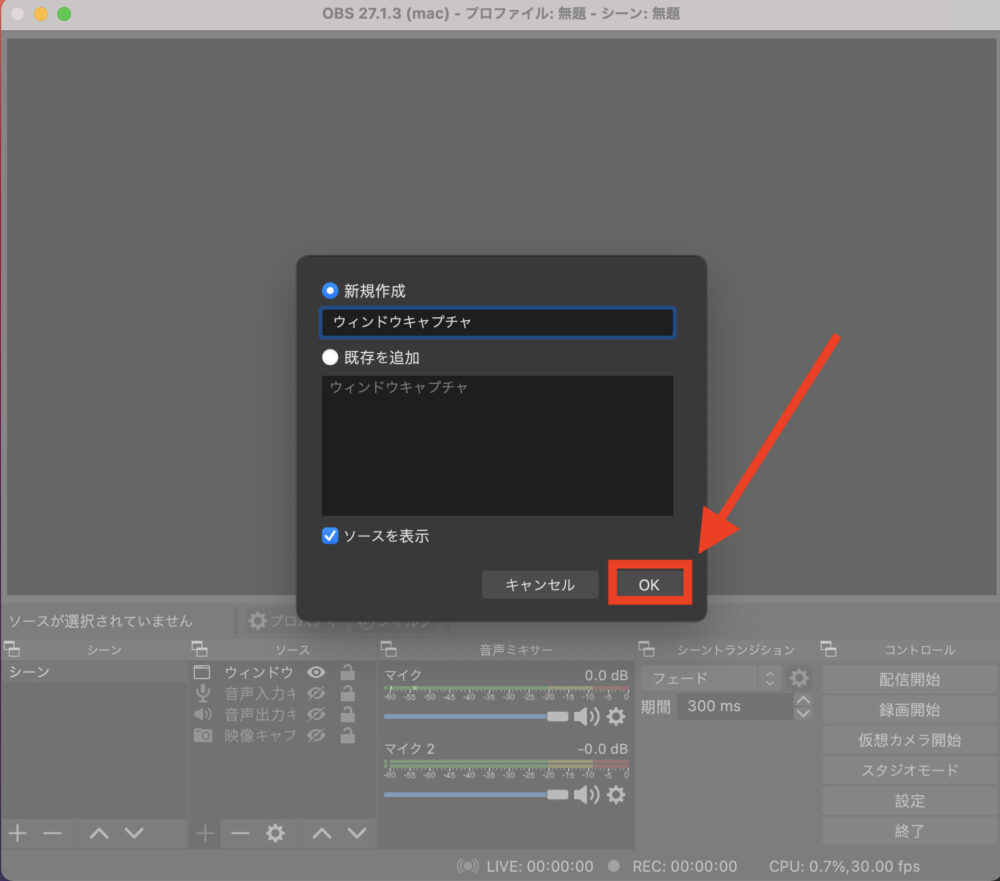
赤枠部分をクリック。
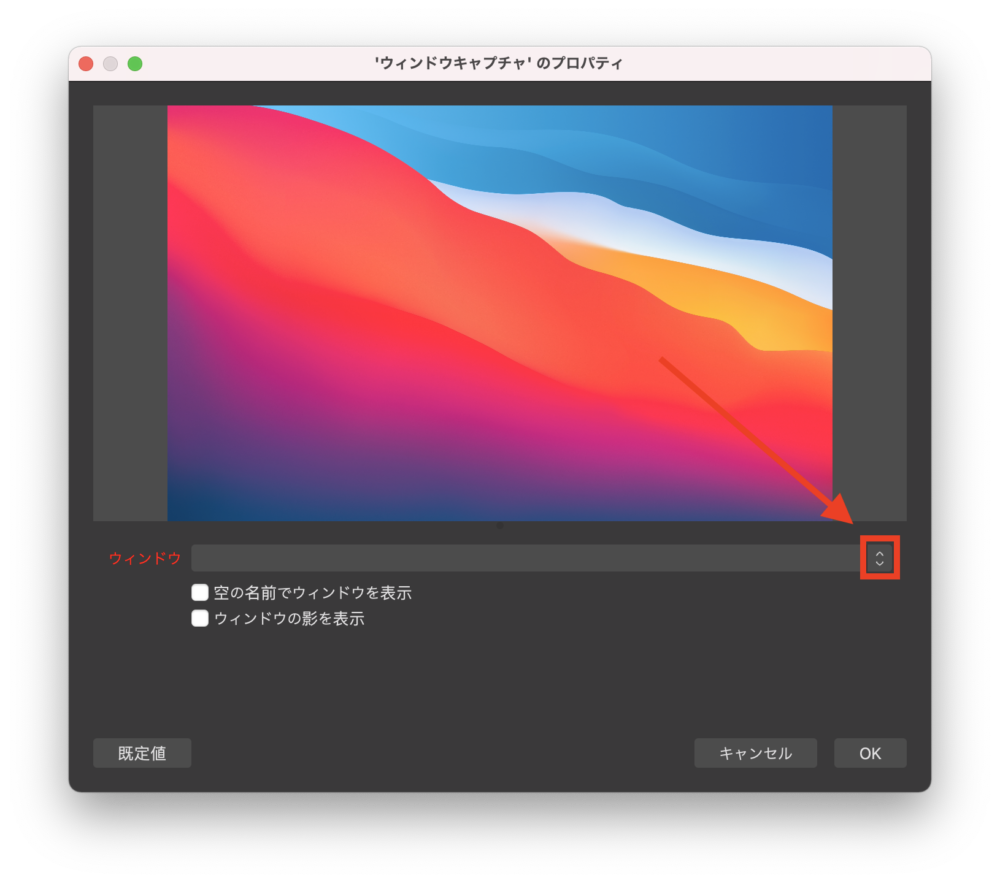
[QuickTime Player] ムービー収録を選択して『OK』をクリック。
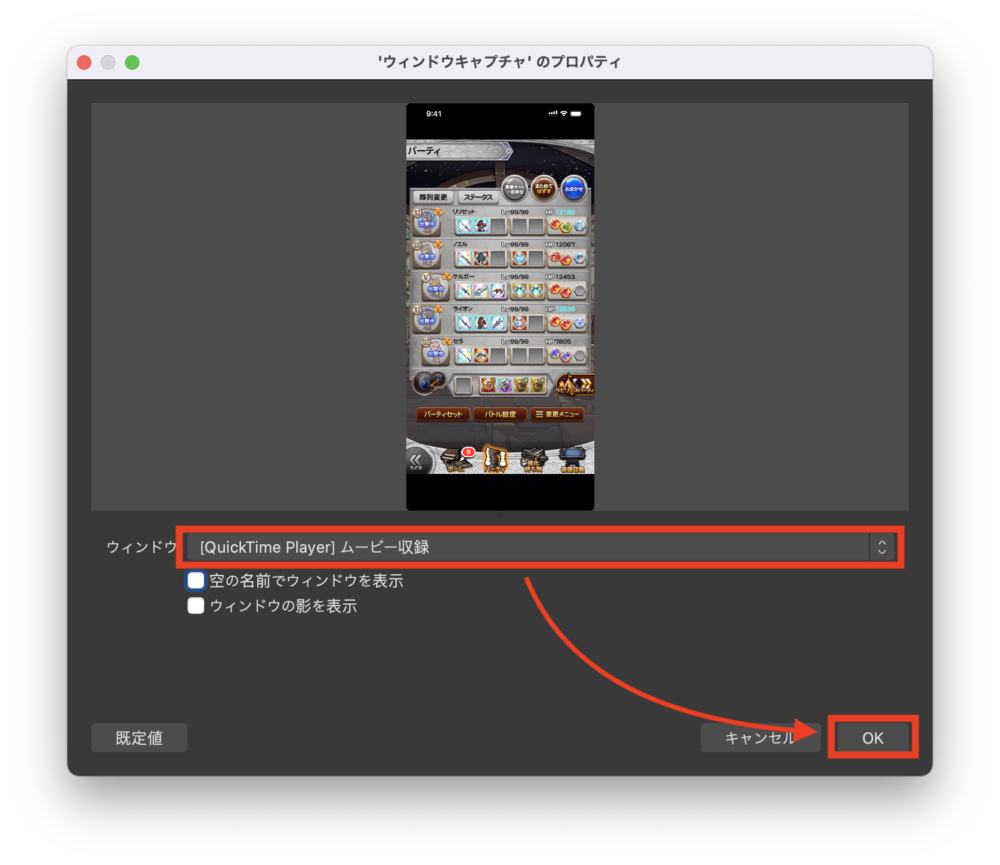
もし『[QuickTime Player] ムービー収録』が選択項目にない場合は、こちらの記事↓を参考にして呼び出して下さい。
iPhone画面が映ったウィンドウをドラッグ&ドロップすれば配置を自在に変えられます。また、ウィンドウの縁(赤線)をドラッグ&ドロップすることにより大きさを変えられます

iPhoneとマイクの音をOBSに出力する
現時点ではiPhoneとマイクの音が出力されていません。
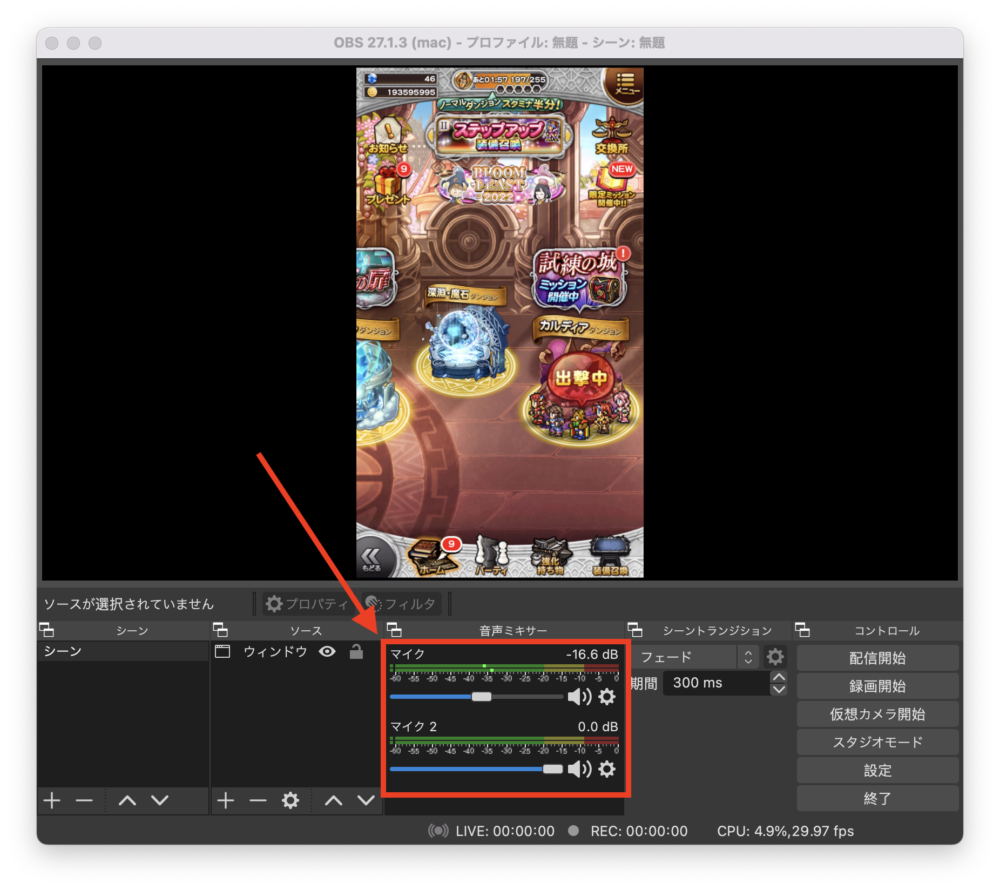

OBSに音を出力するには『サウンド』の入力と出力を適切に設定する必要があります。
【画面左上![]() → → 】の順にクリックしてください。
→ → 】の順にクリックしてください。
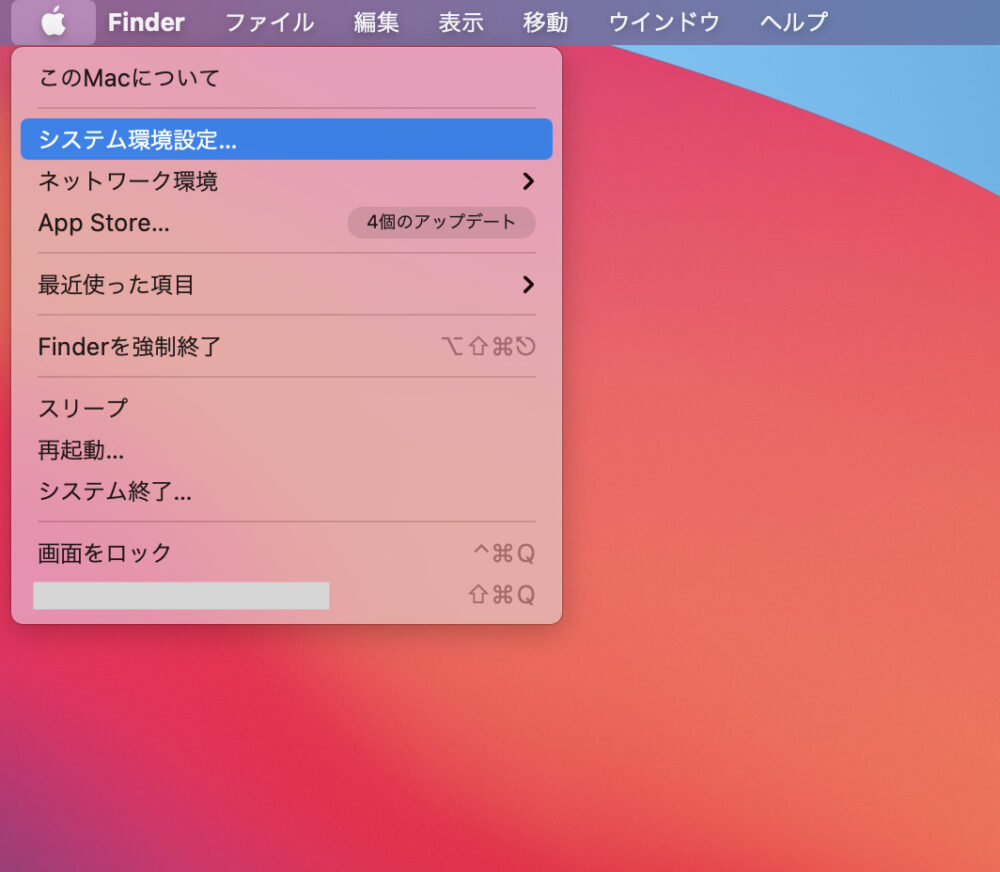
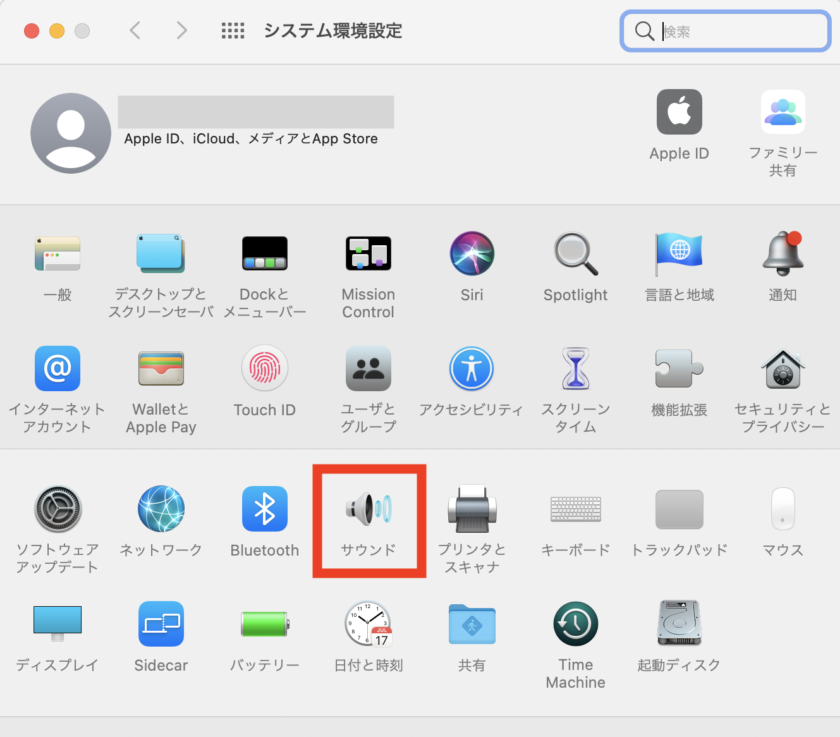
- 『サウンド』の入力 → 『外部マイク』(ここはお好みでOK)
- 『サウンド』の出力 → 『BlackHole16ch』
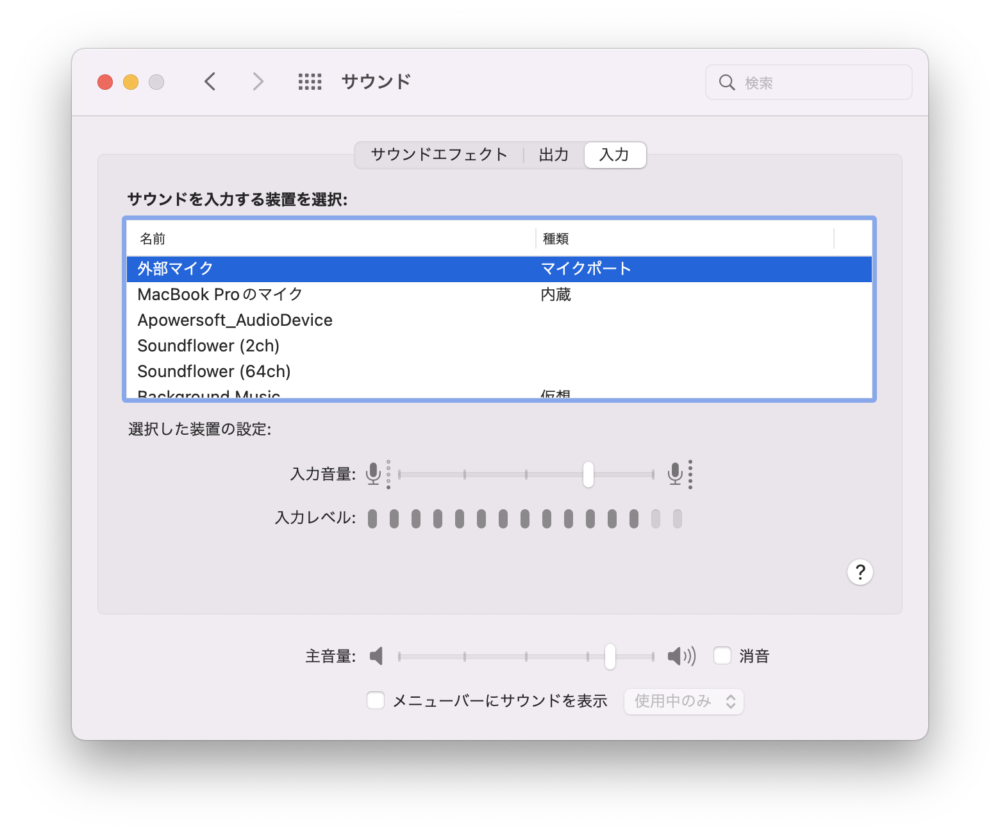
入力
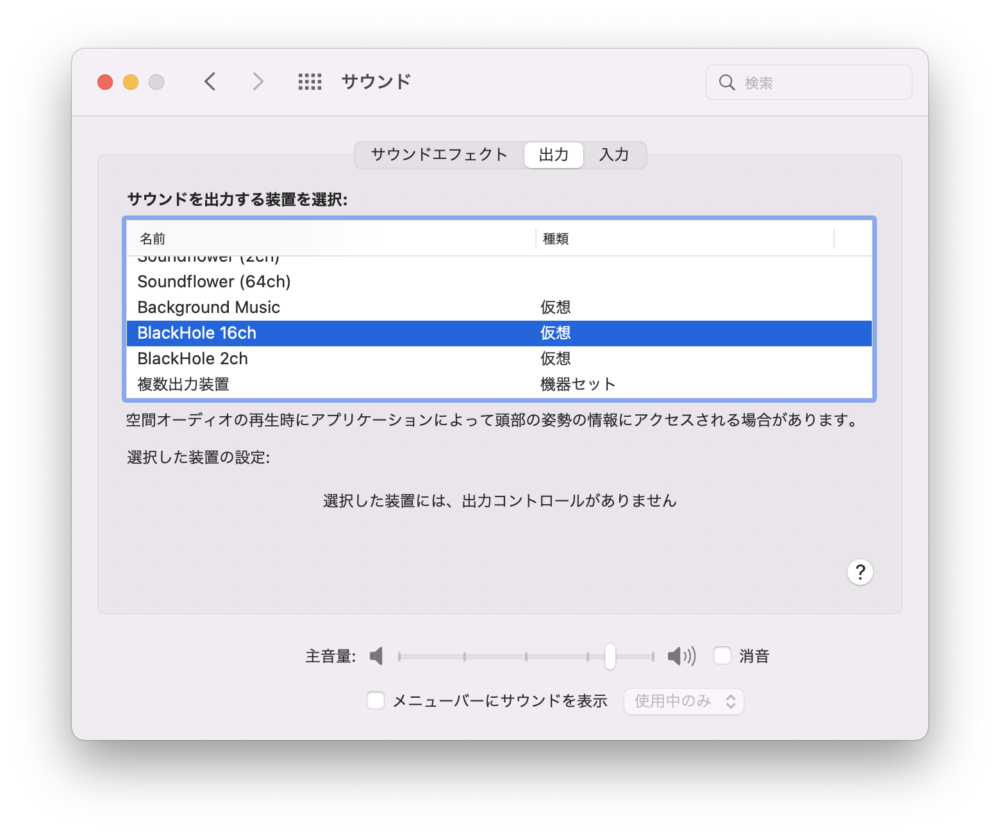
出力
このとき『消音』にチェックが入っていると音が出力されません。
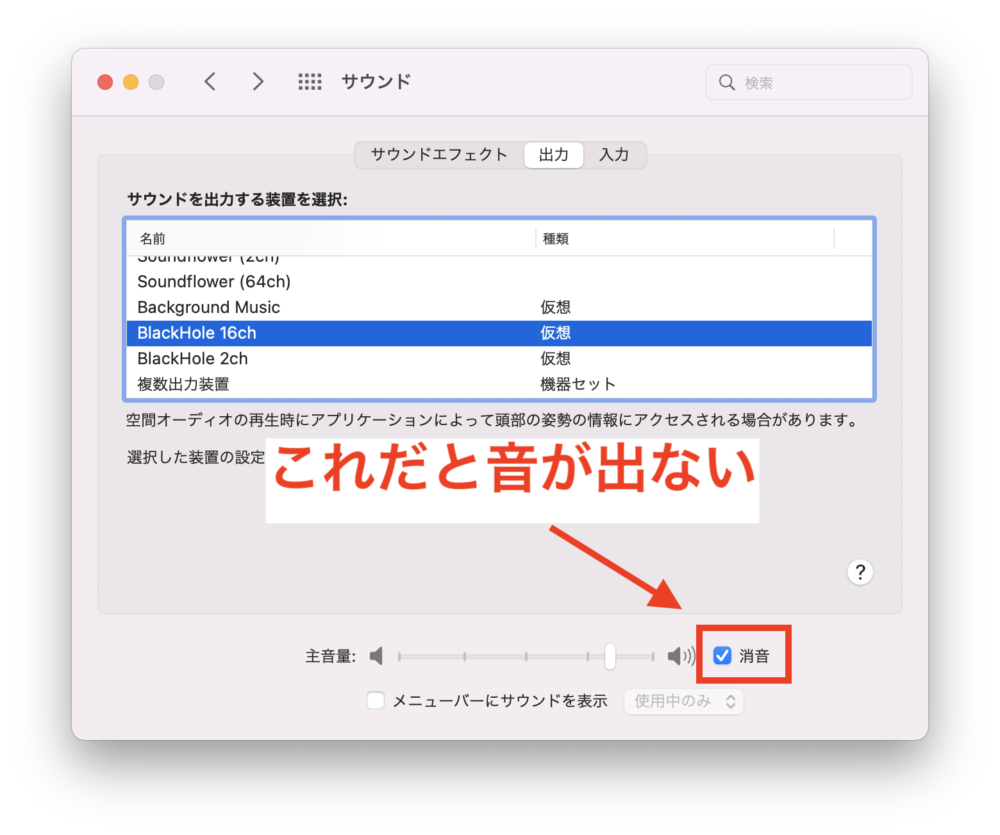

iPhoneのマナーモードが解除されているかも同時に確認しておいて下さい。


OBS管理画面の音量バーに反応が現れました。(無事出力できた証)
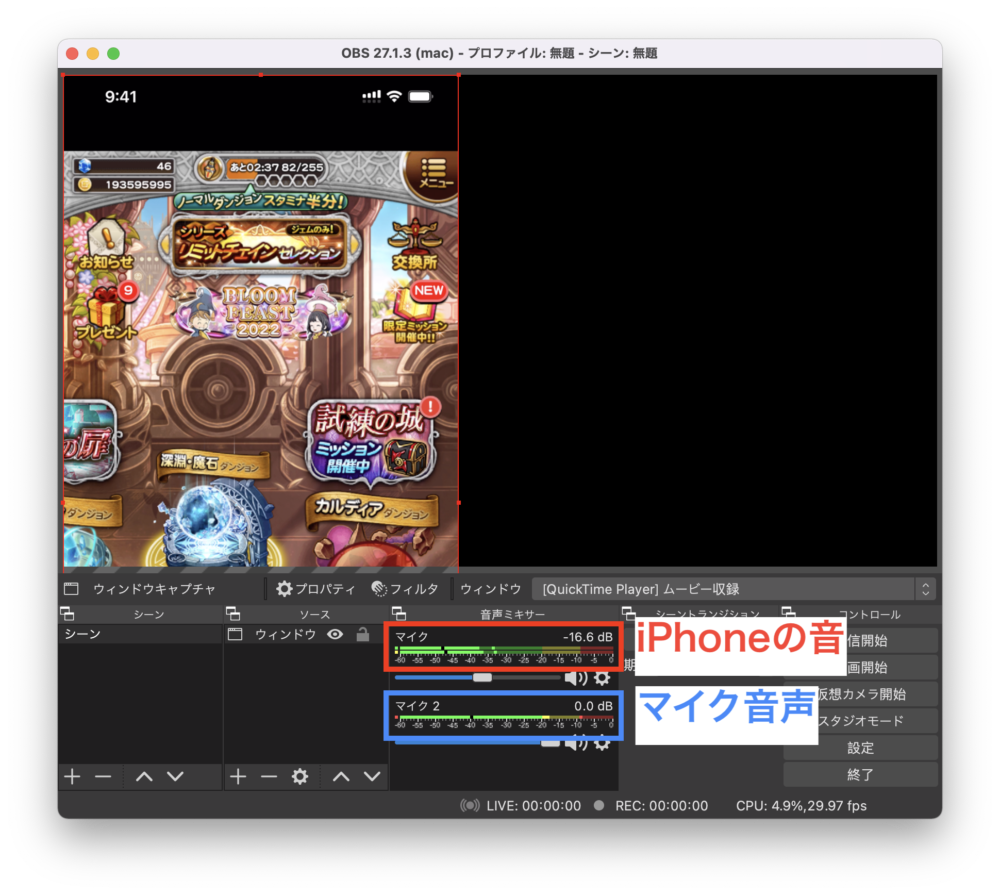
OBS管理画面

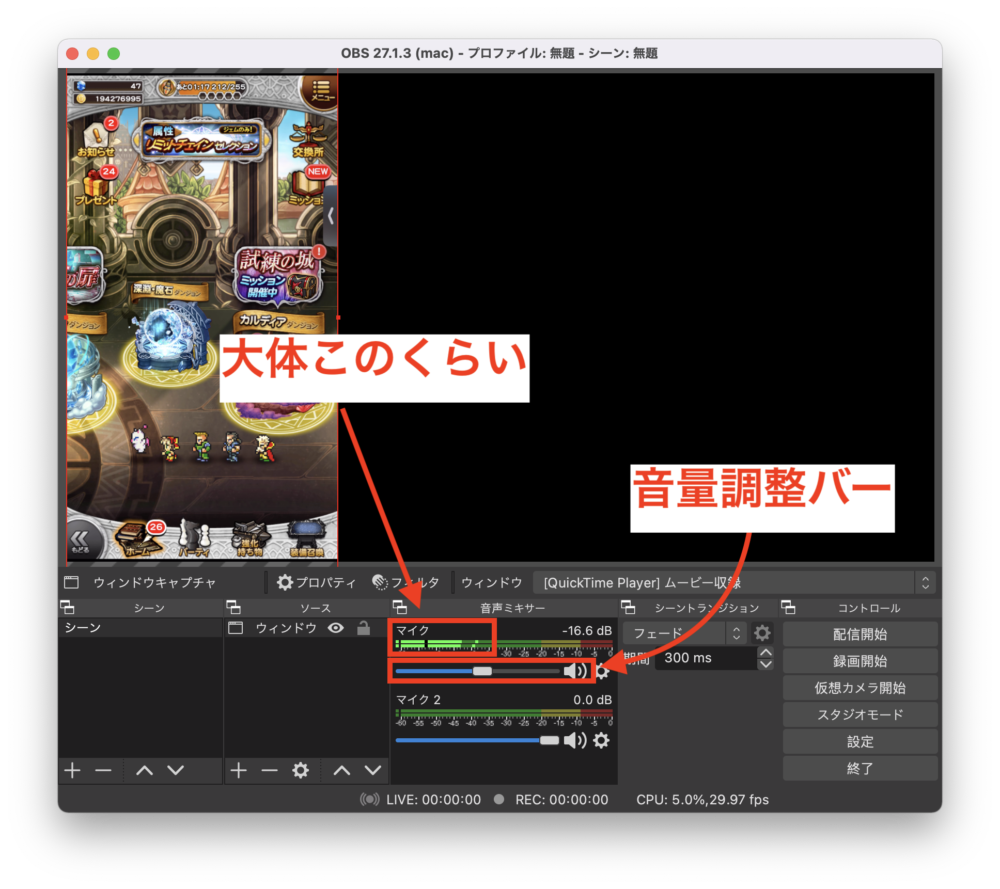
YoutubeアカウントとOBSを連携させる
OBSの『設定』をクリック。
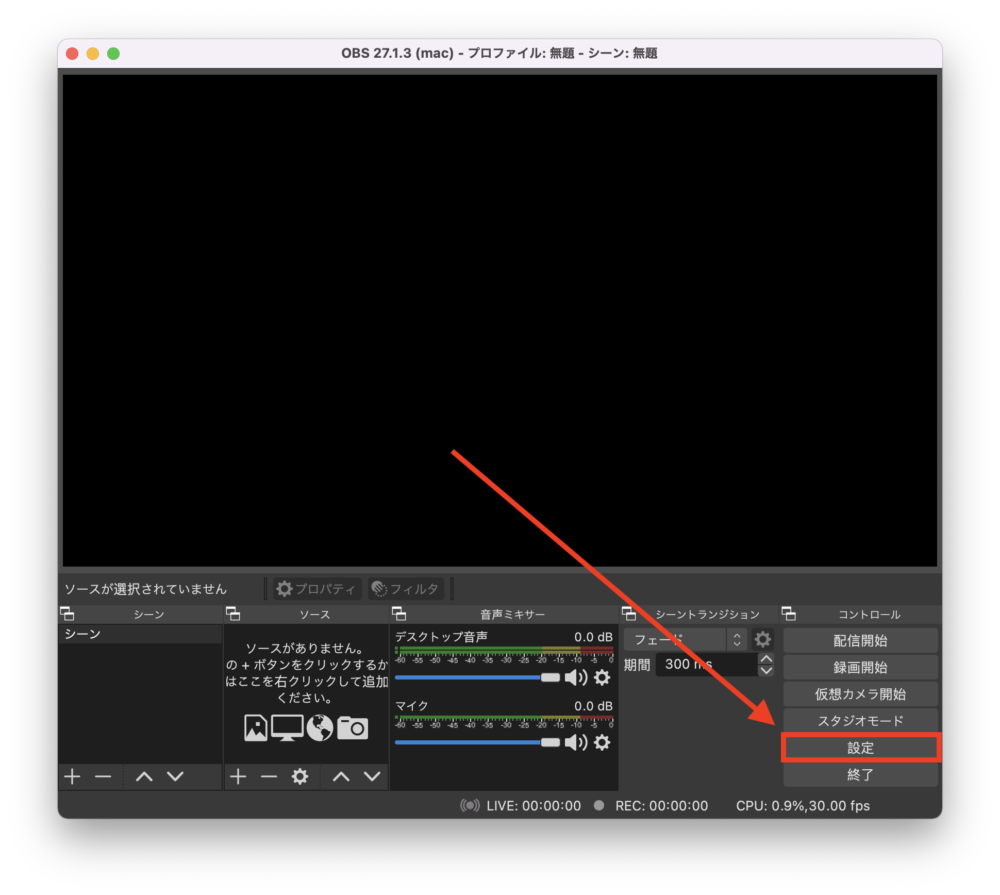
設定画面を呼び出したら
- 『配信』タブ
- 『ストリームキーを使用する(詳細)』
- 『ストリームキーを取得』
の順にクリック。
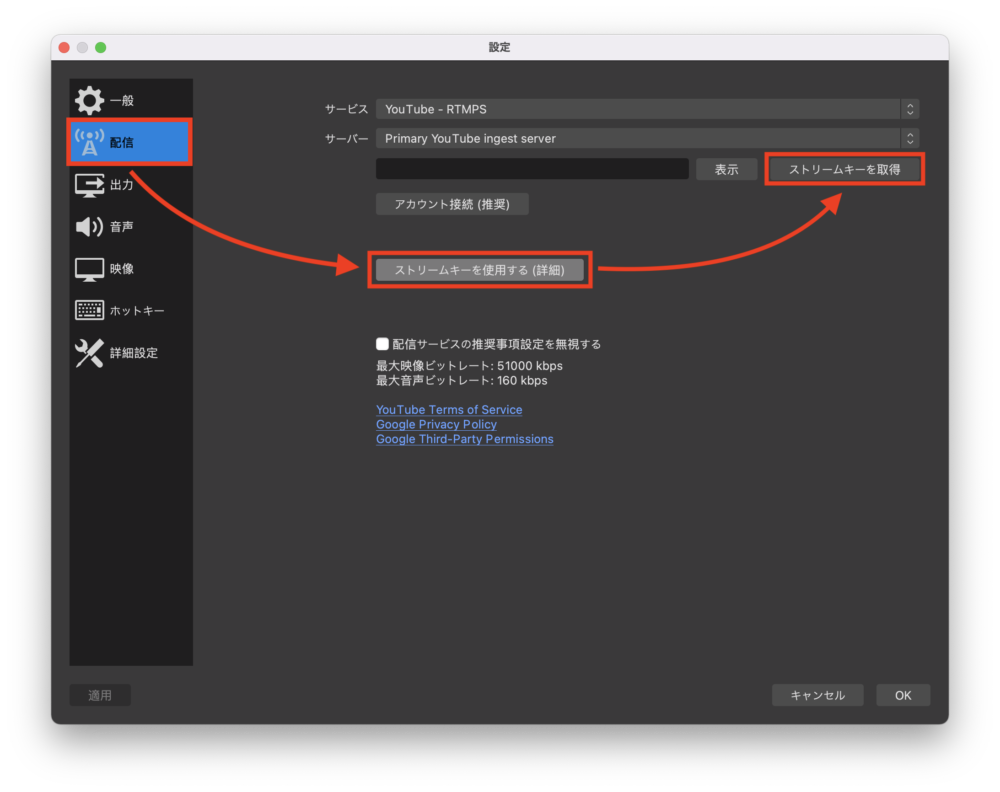
ブラウザ上で開かれた『Youtube Studioライブ配信管理画面』内の『ストリームキー(エンコーダに貼り付け)』の右側にある『コピー』をクリック。
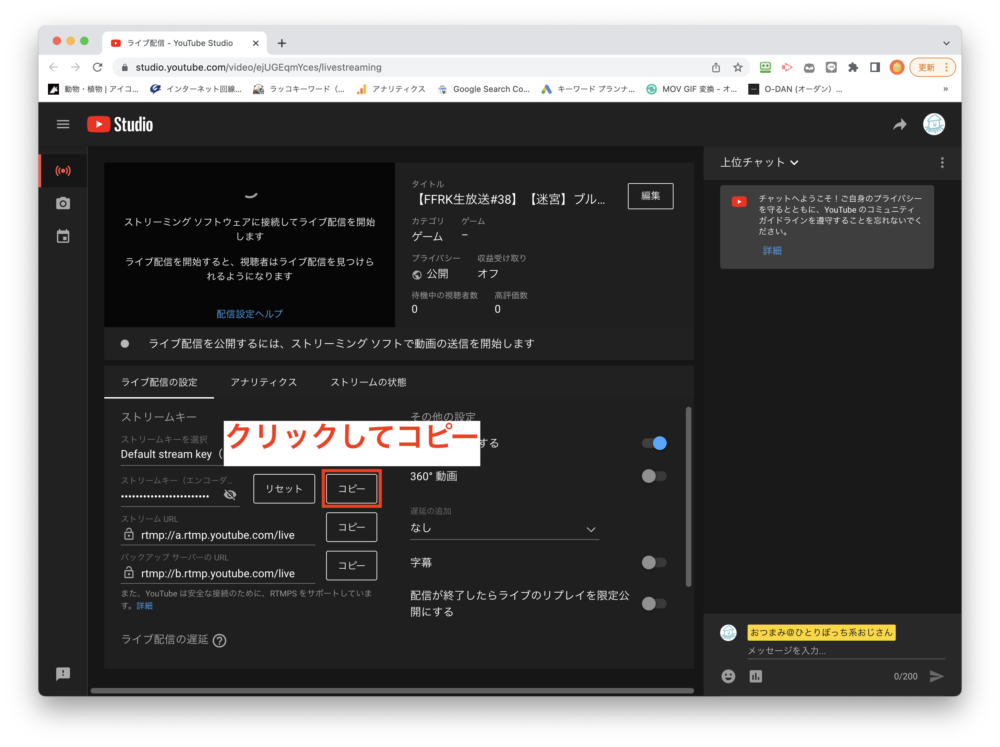
『Youtube Studioライブ配信管理画面』
OBS設定画面にコピーしたコードを貼り付け、『OK』をクリック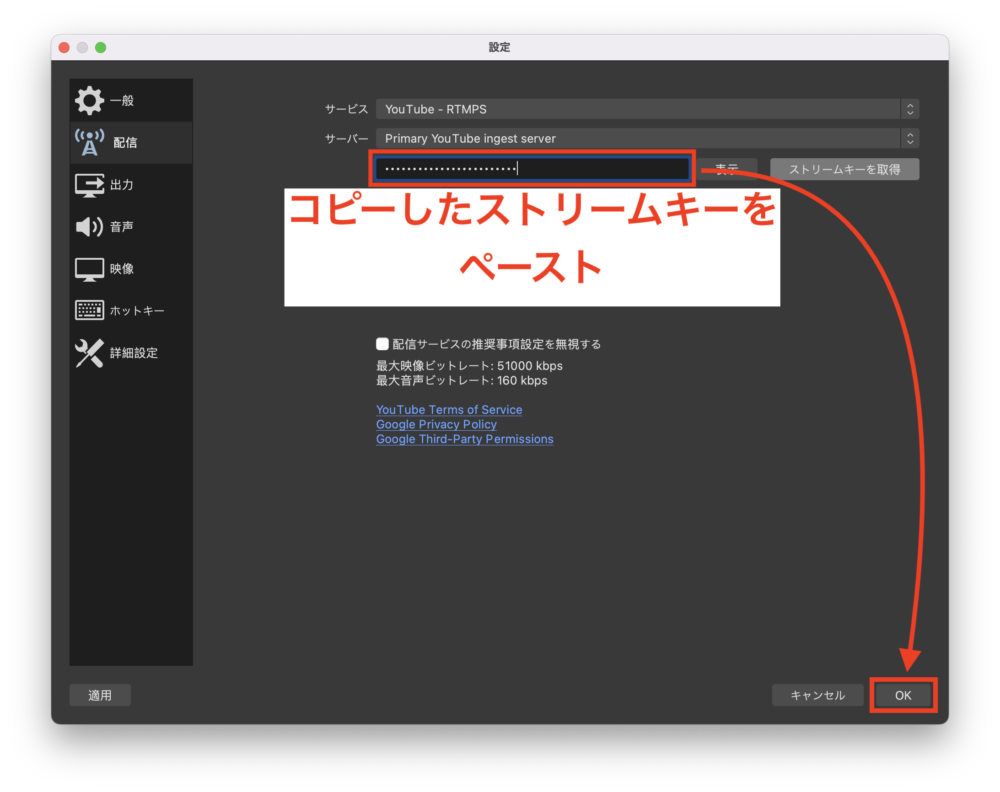
これで『配信開始』をクリックすれば生配信(生放送)が開始できます。
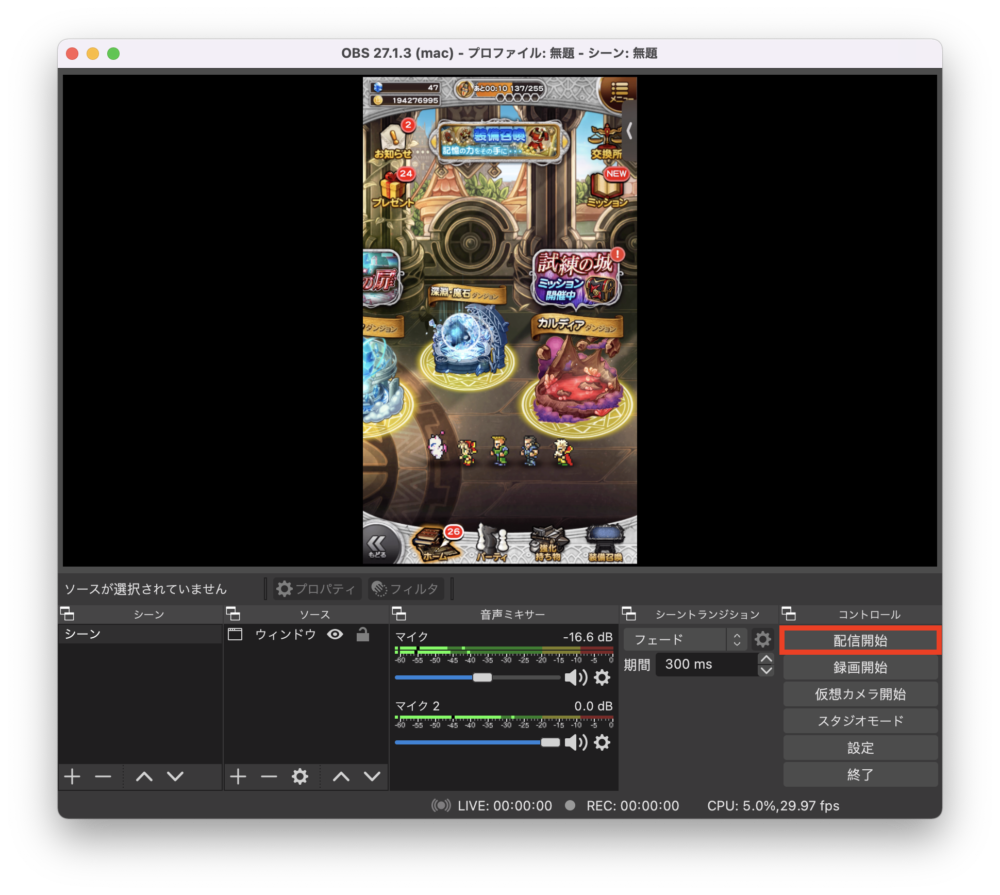
赤枠内をクリックで開始できるが…
…が、動画のタイトルやサムネイルの設定がまだですよね。

『Youtube Studio』で動画のタイトルやサムネイルの設定をする
動画のタイトルやサムネイルの設定は、先程開いた『Youtube Studioライブ配信管理画面』内の『編集』にて行うことができます。
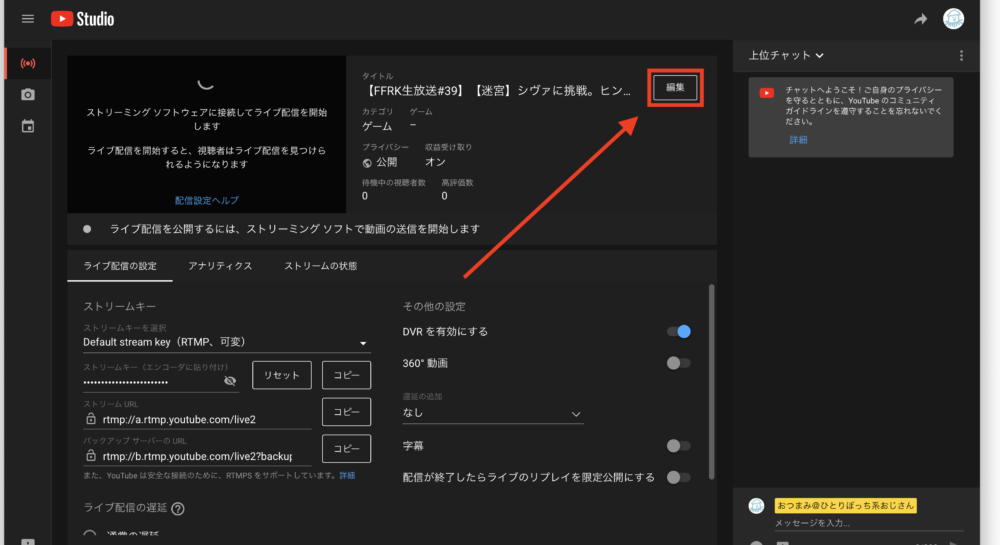
『Youtube Studioライブ配信管理画面』
編集画面では
- タイトル
- 説明(動画概要欄)
- 公開設定
- サムネイル
- タグ
- 再生リストの選択
- 収益受け取り
などの設定を行えます。
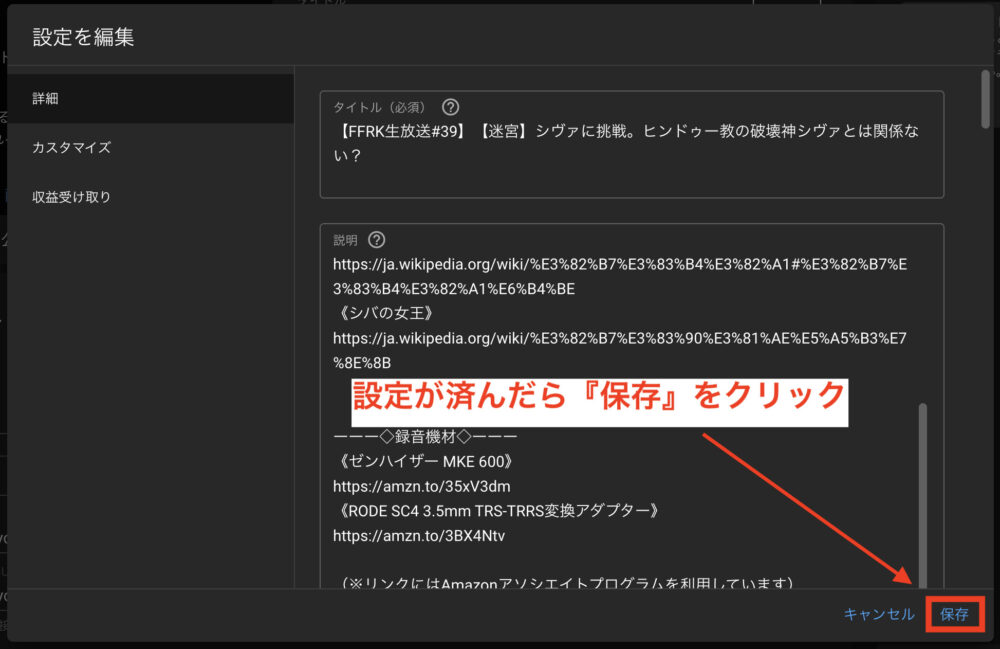

詳細が知りたい方はご自身でお調べになって下さい。m(_ _)m
生配信の前にコンテンツをチェック(ここは任意)
ゲーム音や自分の声がどのように相手に聞こえているかが分からないと不安ですよね?

『録画開始』をクリック。(配信は開始されません。ご安心下さい)
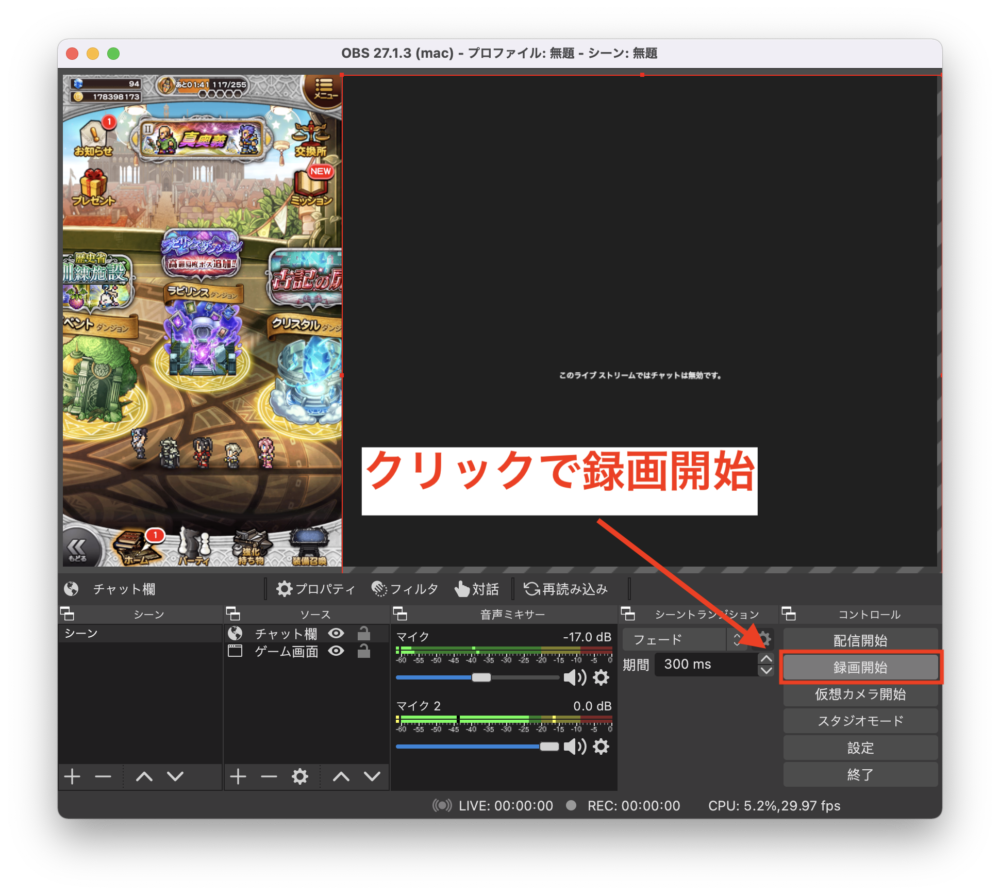

適当なところで『録画停止』をクリック。
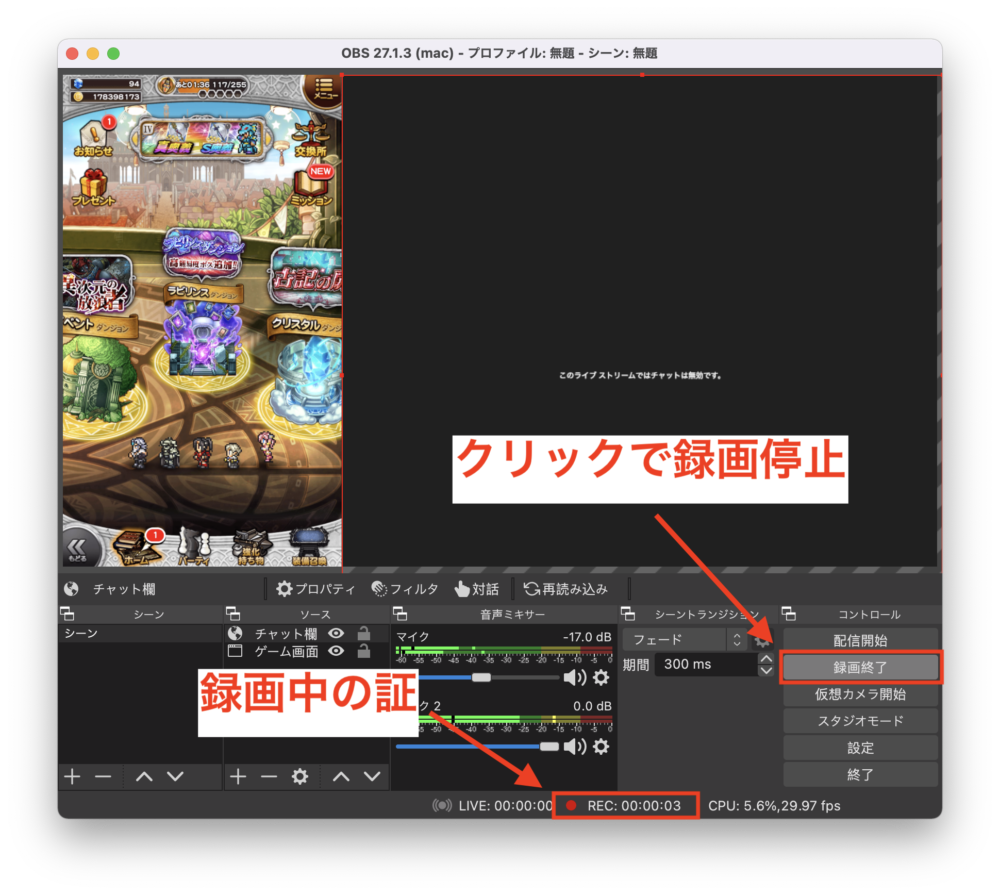

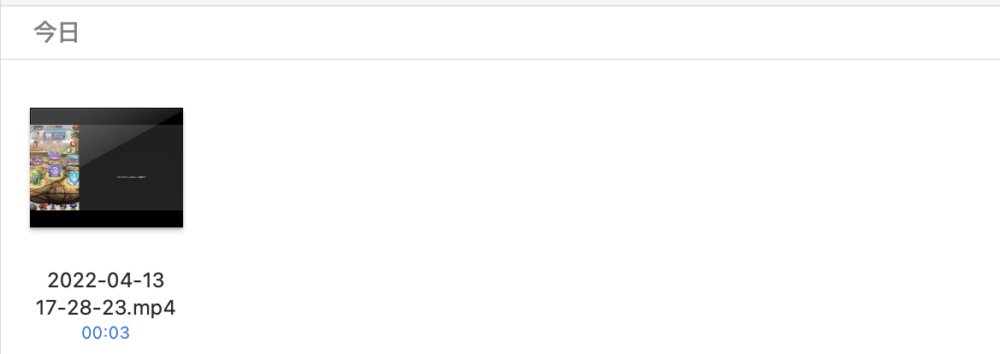
Finder
動画ファイルはこちら↓の画面で指定した場所にあります。
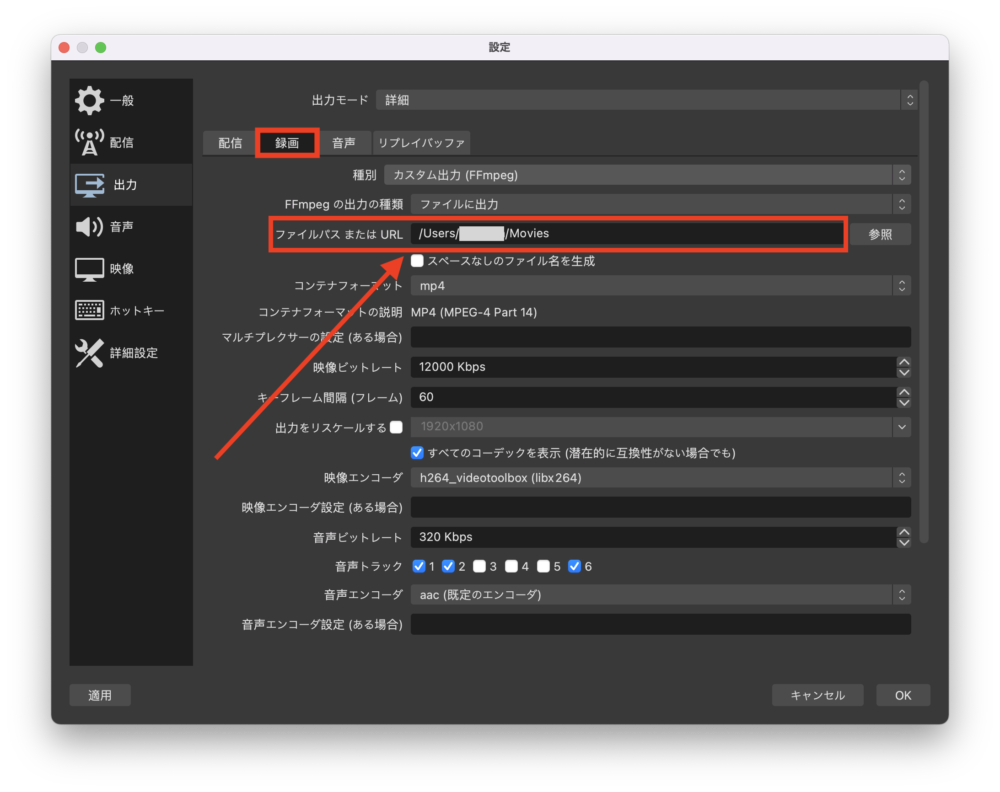
OBS設定画面
作成された動画を再生するときは、サウンドの出力を『BlackHole16ch』から任意のデバイス(今回はMac内蔵スピーカー)に変更して下さい。
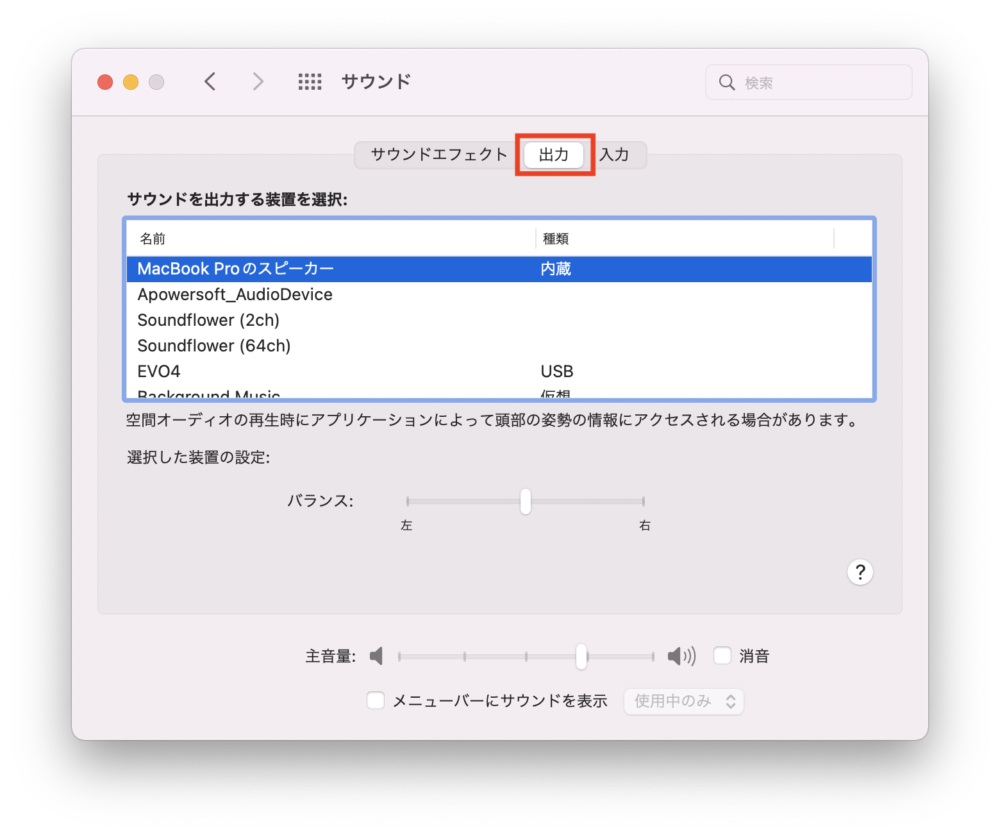

動画をチェックし終わったら、再び『BlackHole16ch』に戻しておいて下さい。(戻さないとiPhoneの音がOBSに入力されなくなるので)
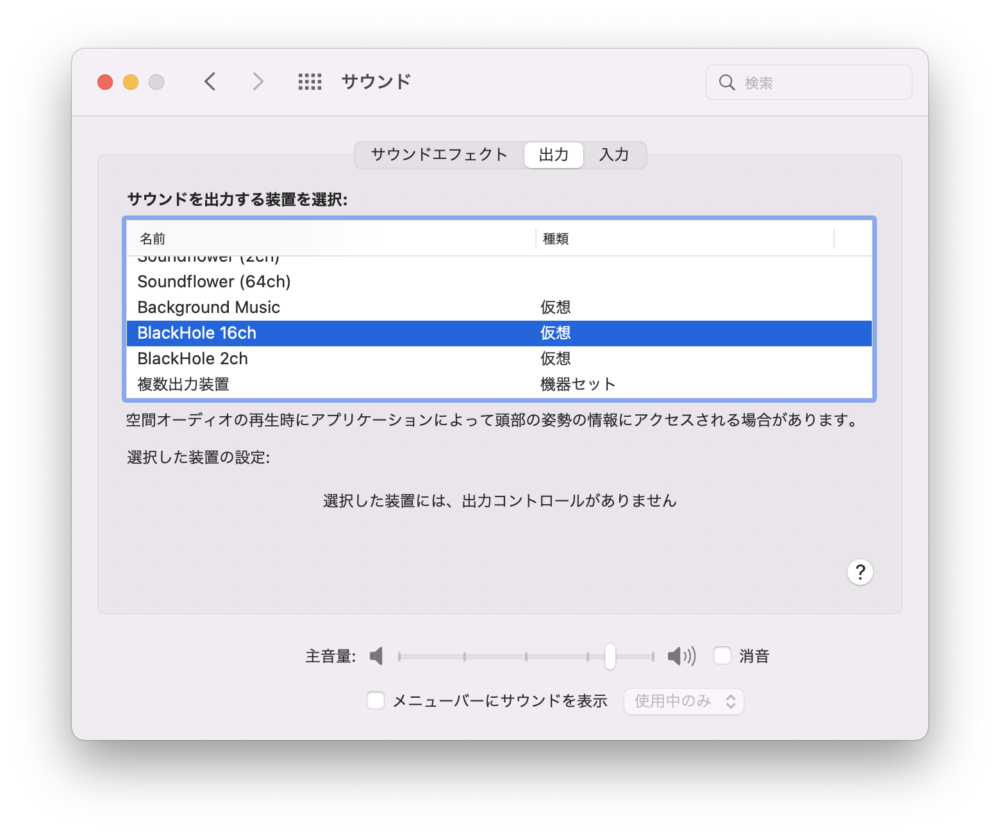
いざ、生配信(生放送)開始!
ちなみに、私はMac画面の左側にOBS、右側にブラウザを配置して生配信を行っています。
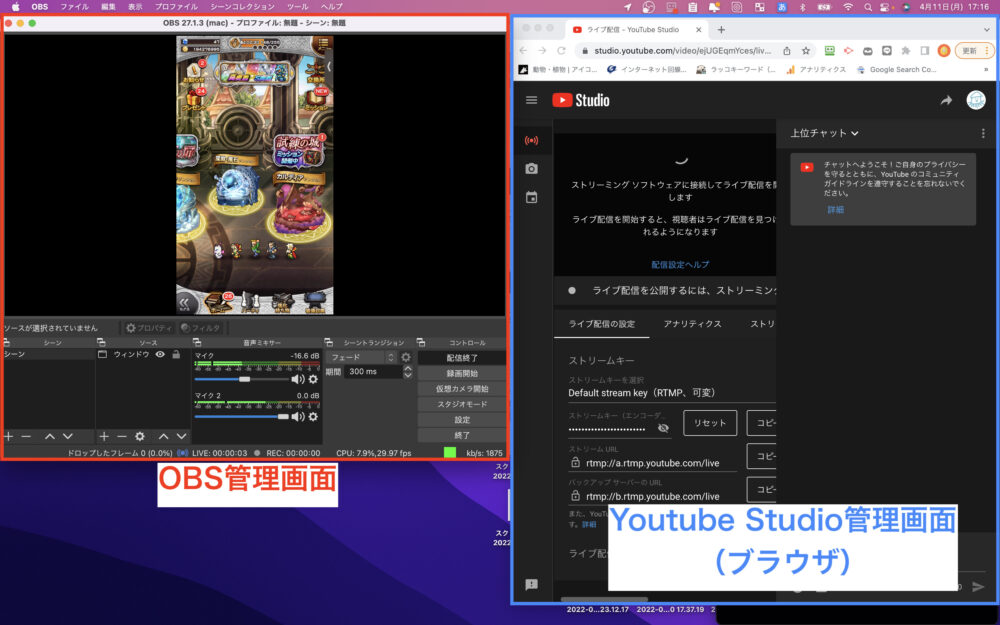
Macの画面
OBSの『配信開始』をクリックすると生配信が始まります。
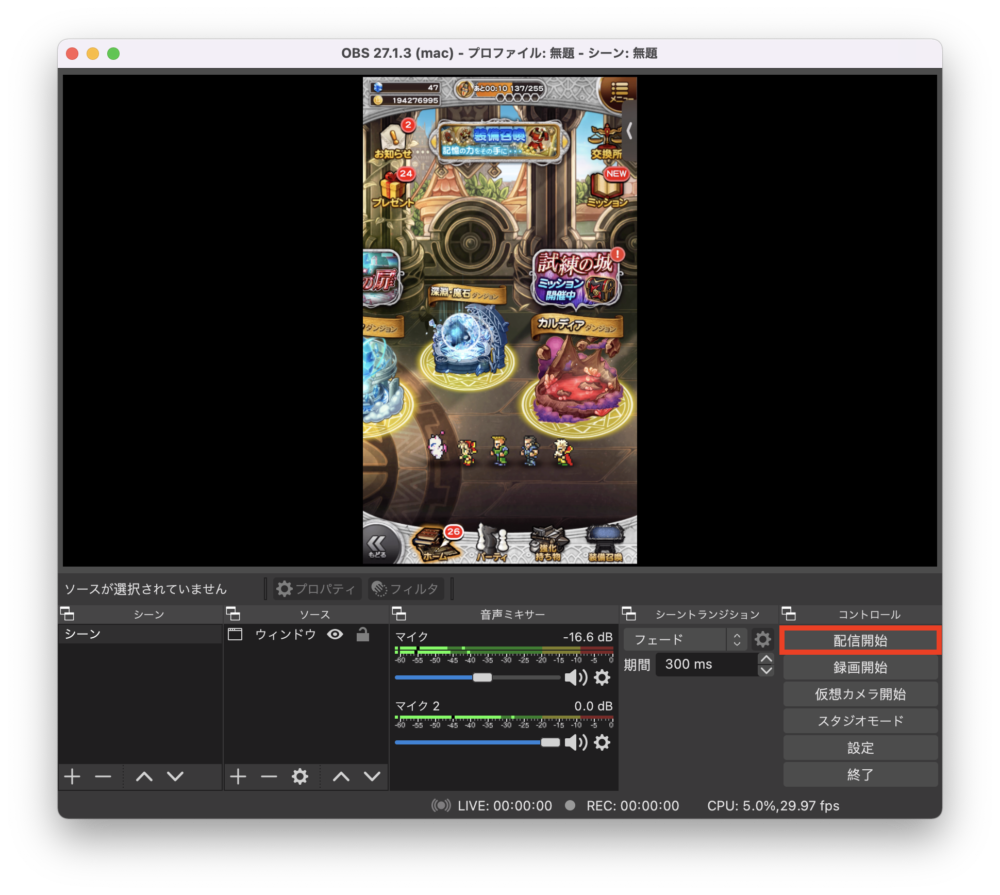
OBS管理画面
『配信開始』をクリックしてから『Youtube Studio管理画面』に反映されるまで5〜10秒くらいのラグがありますが、問題ありません。
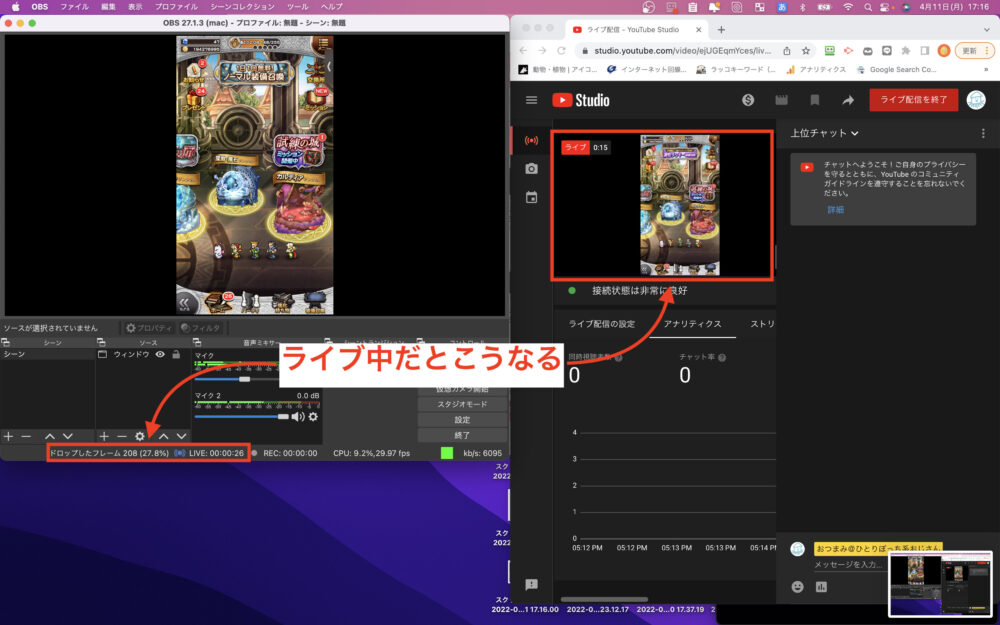

あとはゲームをプレイし喋りまくるのみです(^^)
生配信(生放送)を終了する
生配信を終了したい場合は画像内↓の赤枠の部分をクリックして下さい。
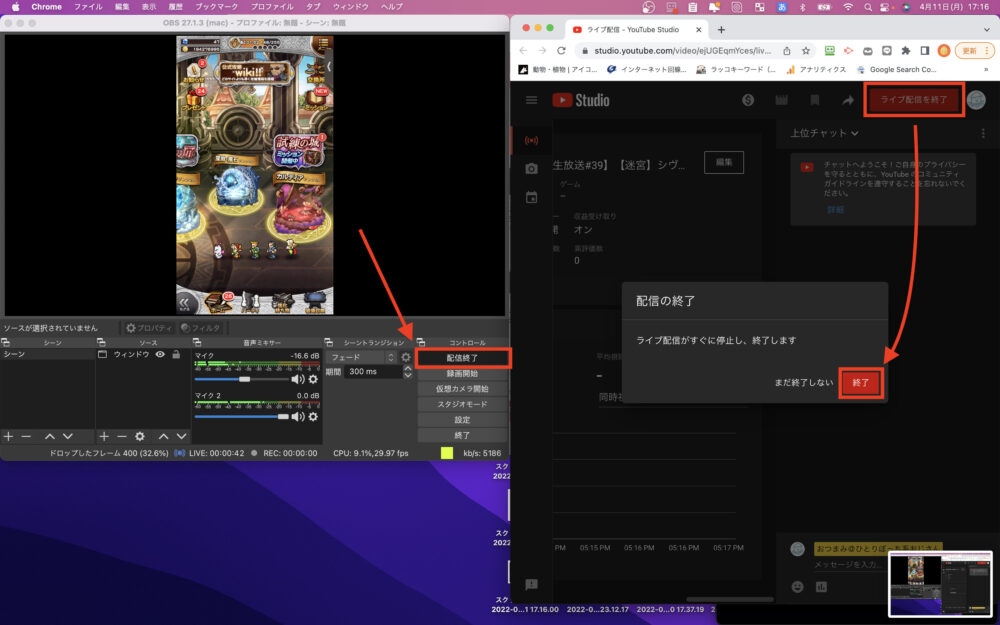

一息ついたらアーカイブ(Youtube上に自動生成される動画)のチェックをしてみましょう。
ストリーム完了のダイアログが出てきているはずです。
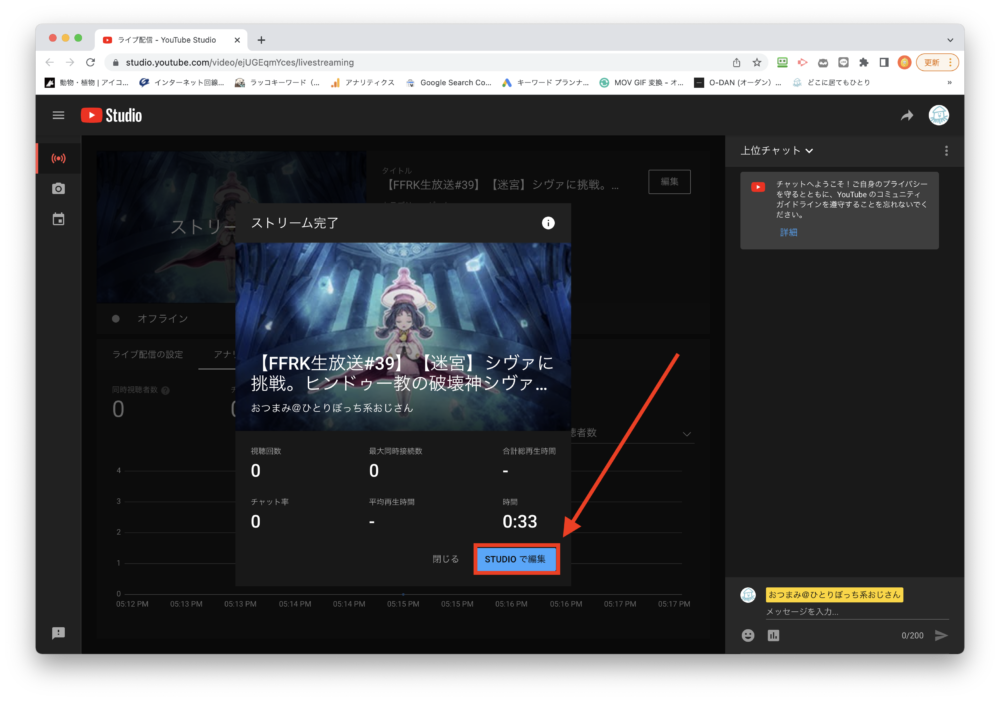
『Youtube Studioライブ配信管理画面』

ブラウザ上に新しいページが開かれました。
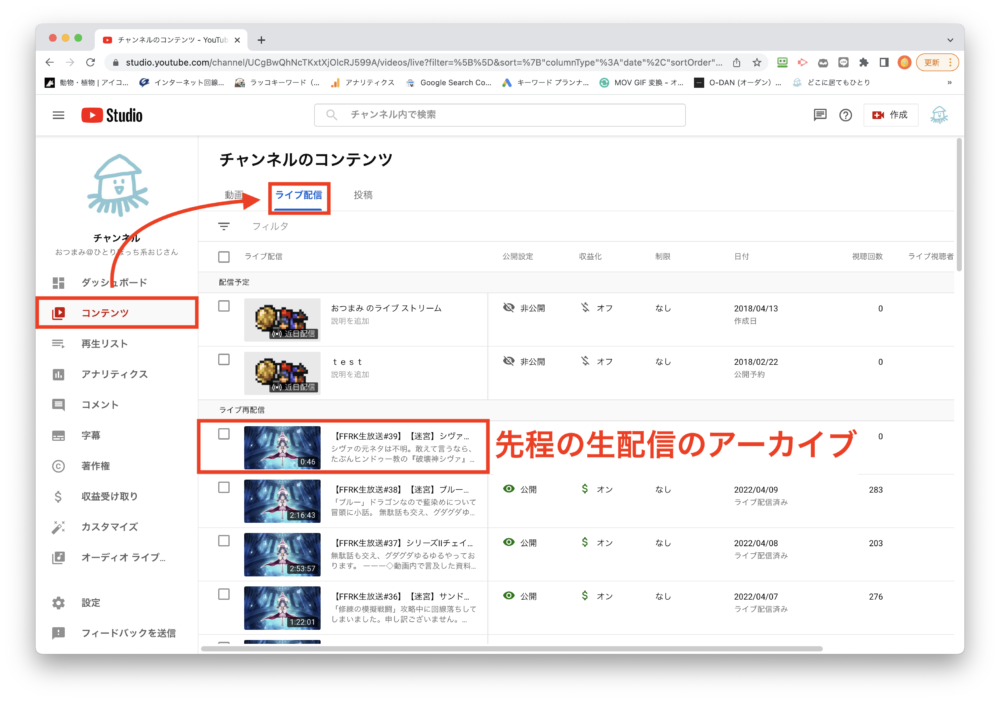

iPhoneとMacを使った生配信の基本的な設定&始め方の解説はここで一旦終了となります。
お疲れさまでしたm(_ _)m

おまけ:コメントを生配信画面に反映させる方法
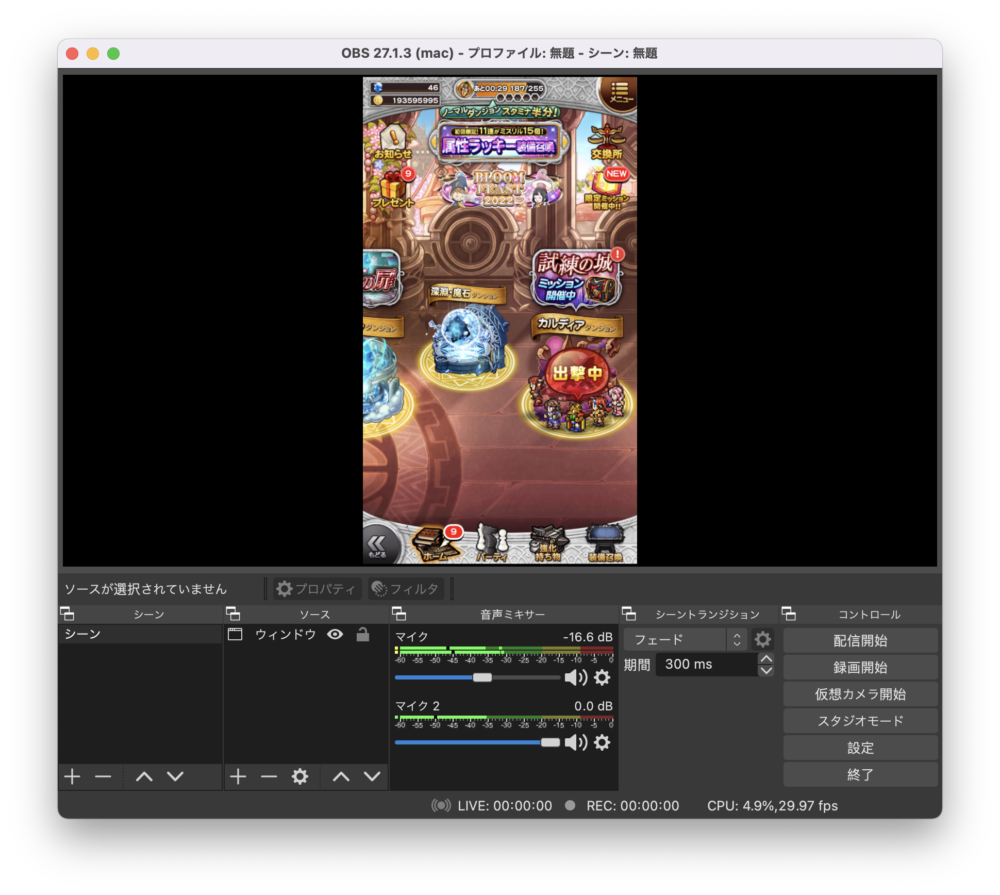

こんな形↓を目指します。
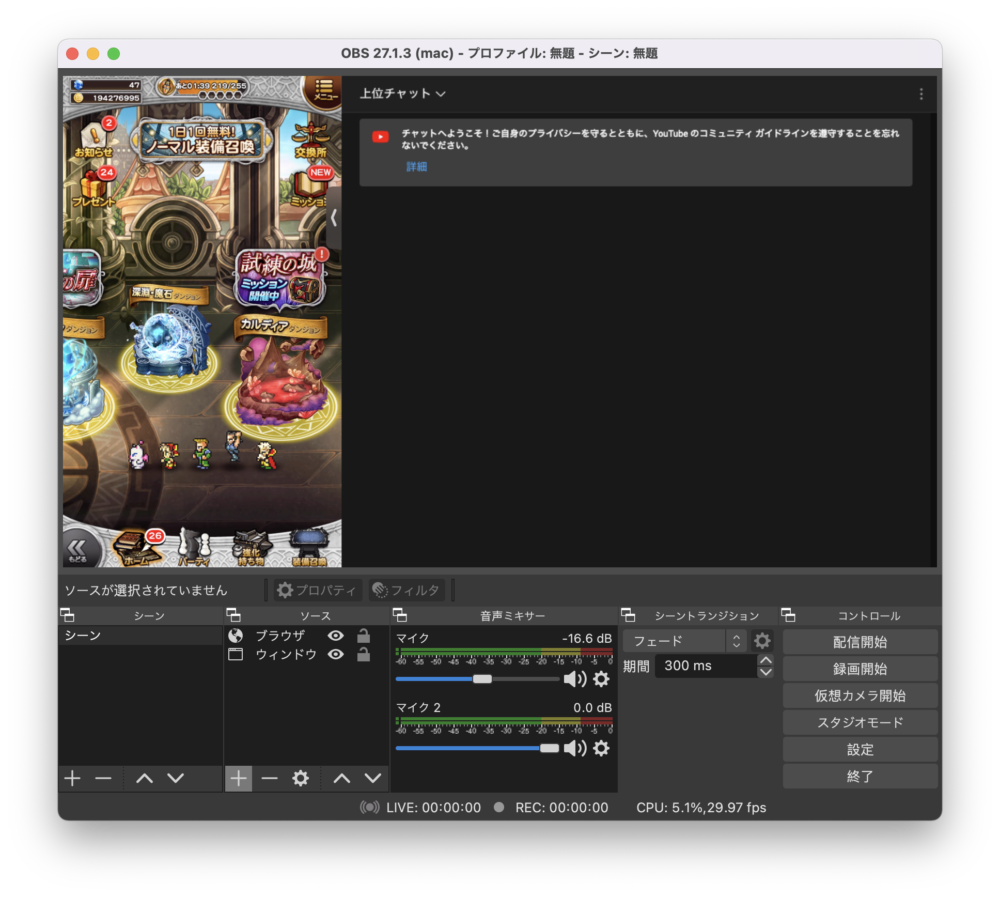
完成形がこちら
『Youtube Studioライブ配信管理画面』のコメント欄(右側)にある『三点』→『チャットをポップアップ』の順にクリック。
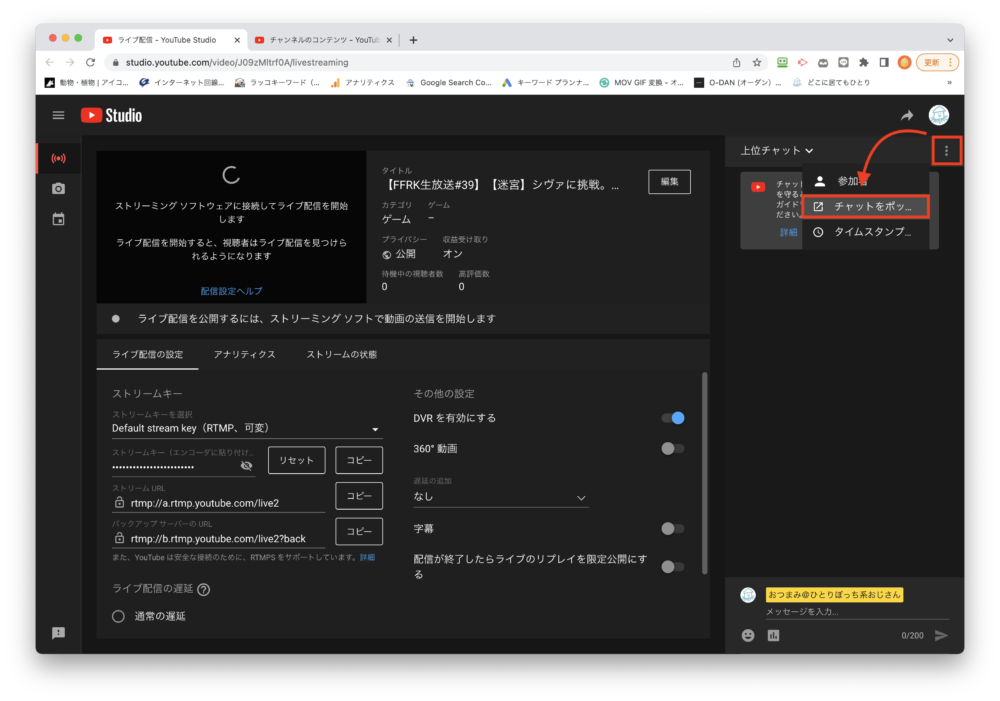
『Youtube Studioライブ配信管理画面』
出現したウィンドウのURLをコピー。
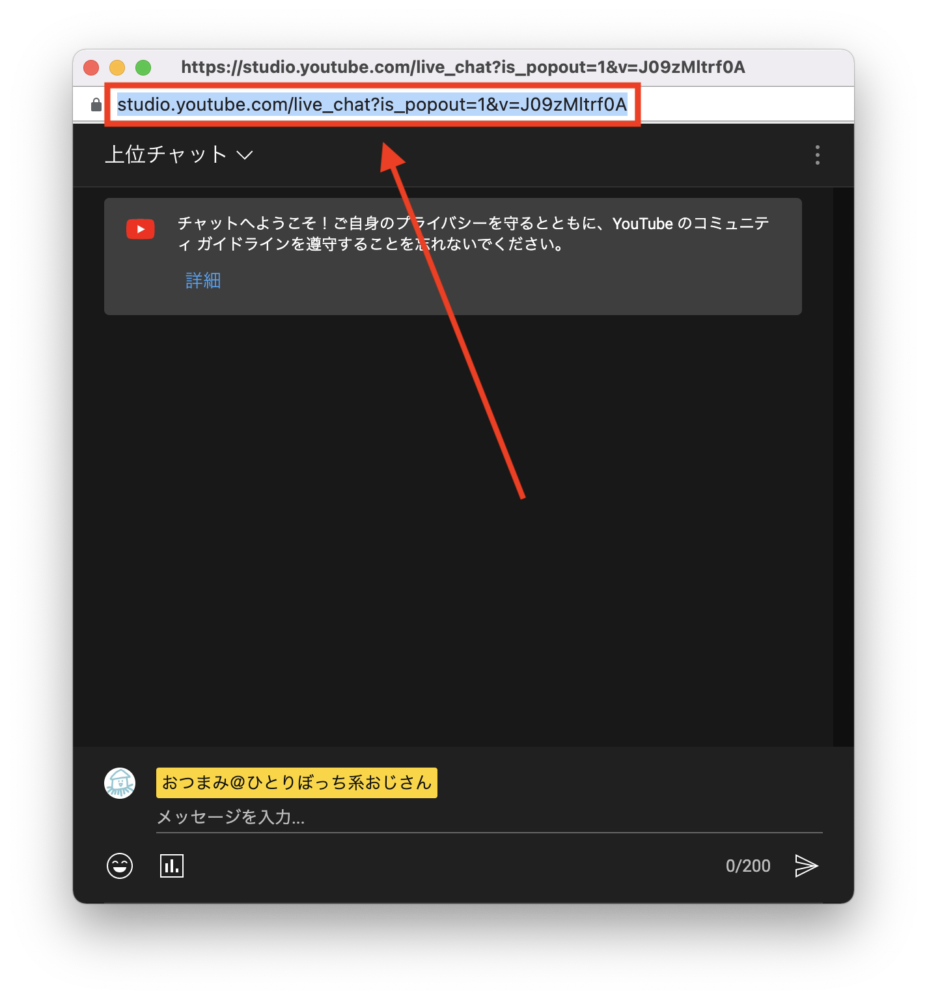
コメント欄のポップアップ
OBSの『ソース』下部にある『+』をクリック。
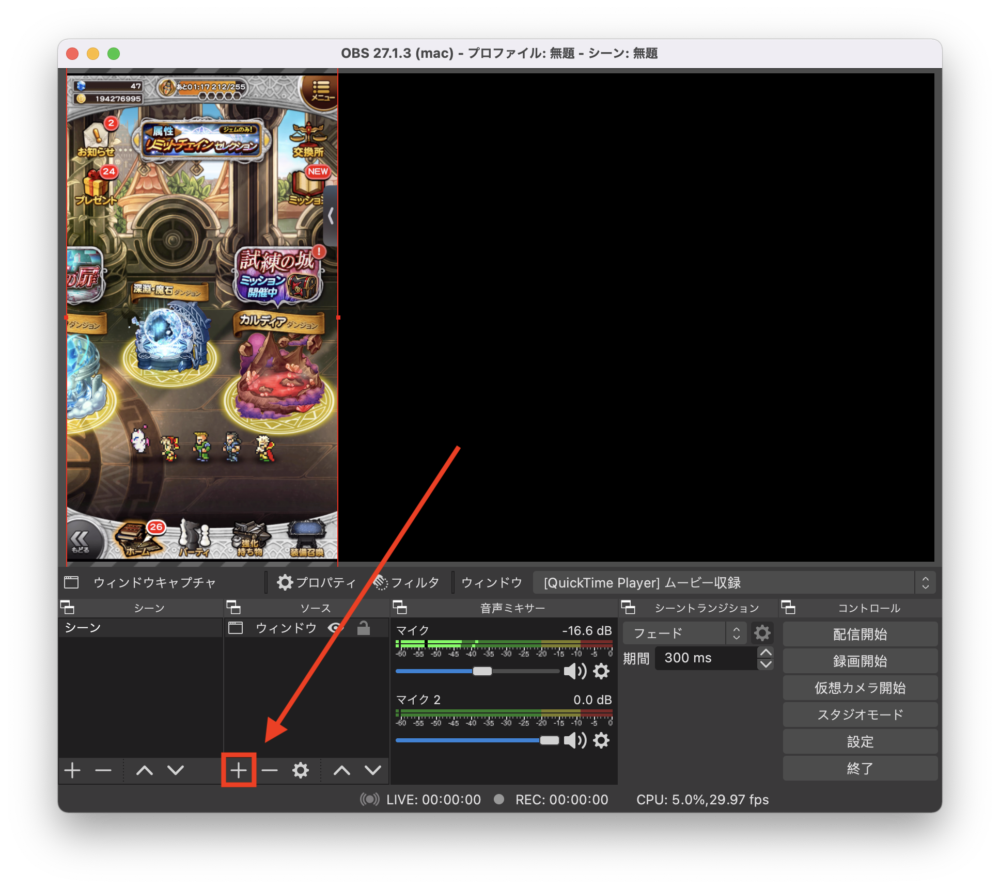
OBS管理画面
『ブラウザ』を選択。
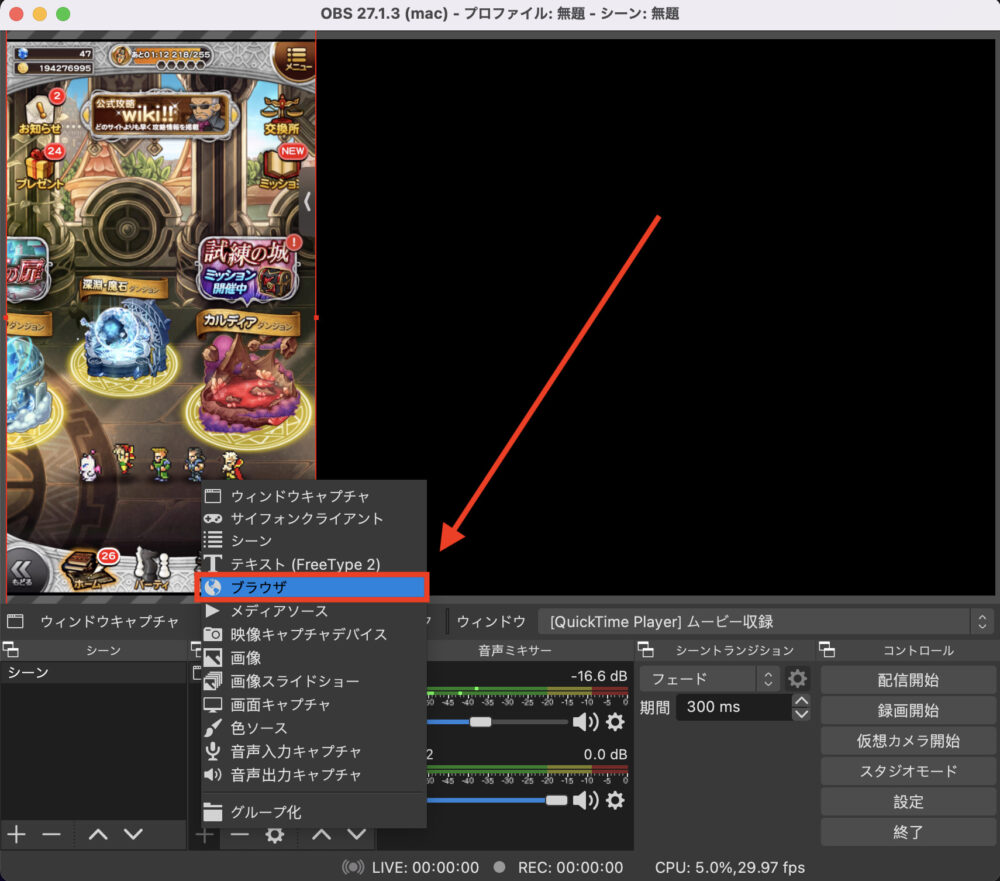
『OK』をクリック。
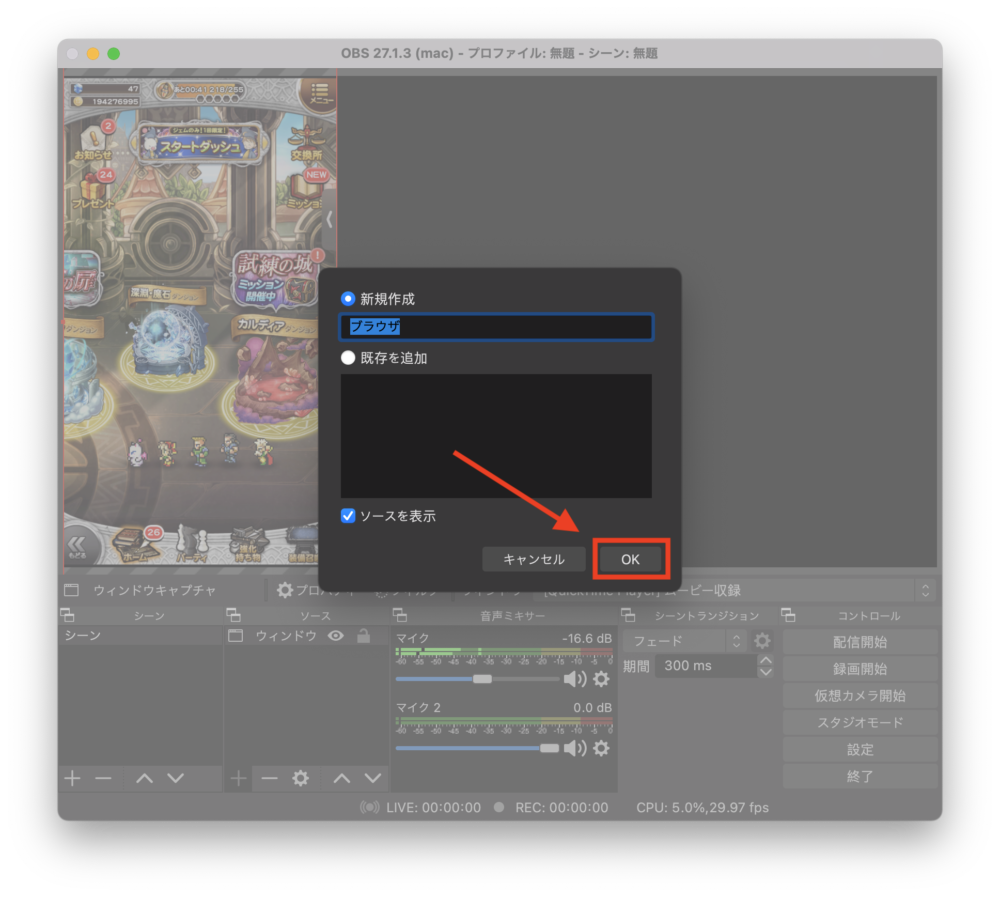
ブラウザのプロパティ内のURL欄に先程コピーしたURLを貼り付けたら『OK』をクリック。
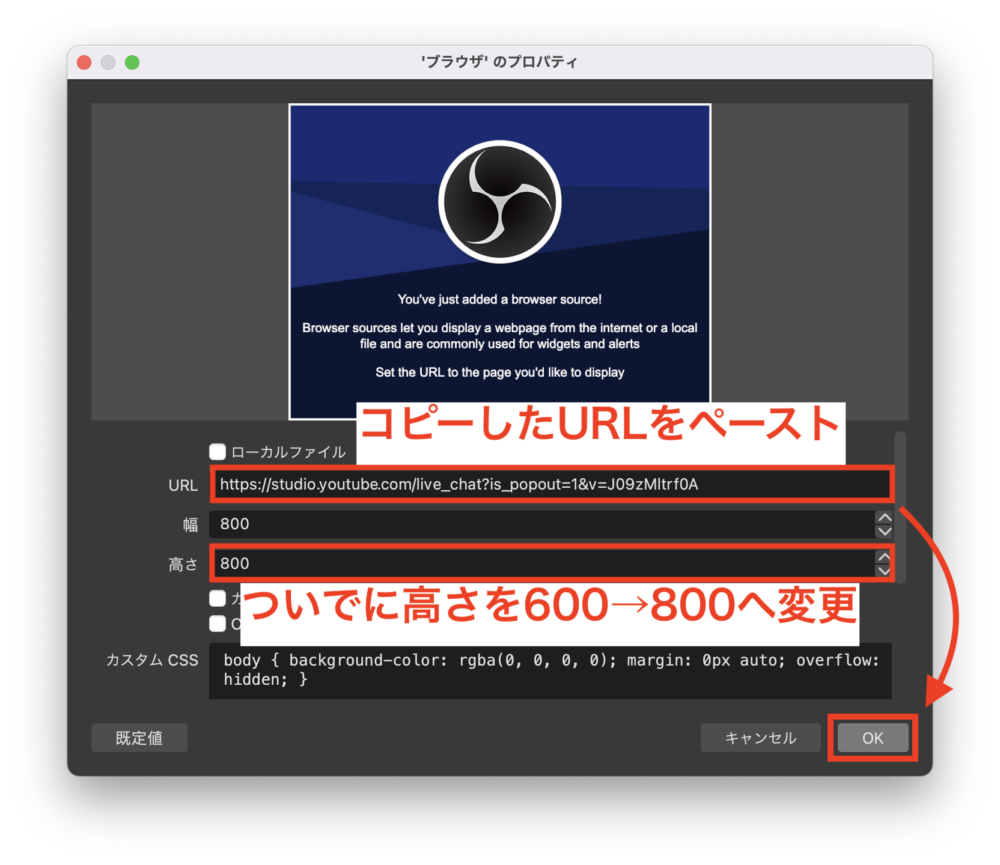

チャット欄がOBS管理画面上に反映されました。
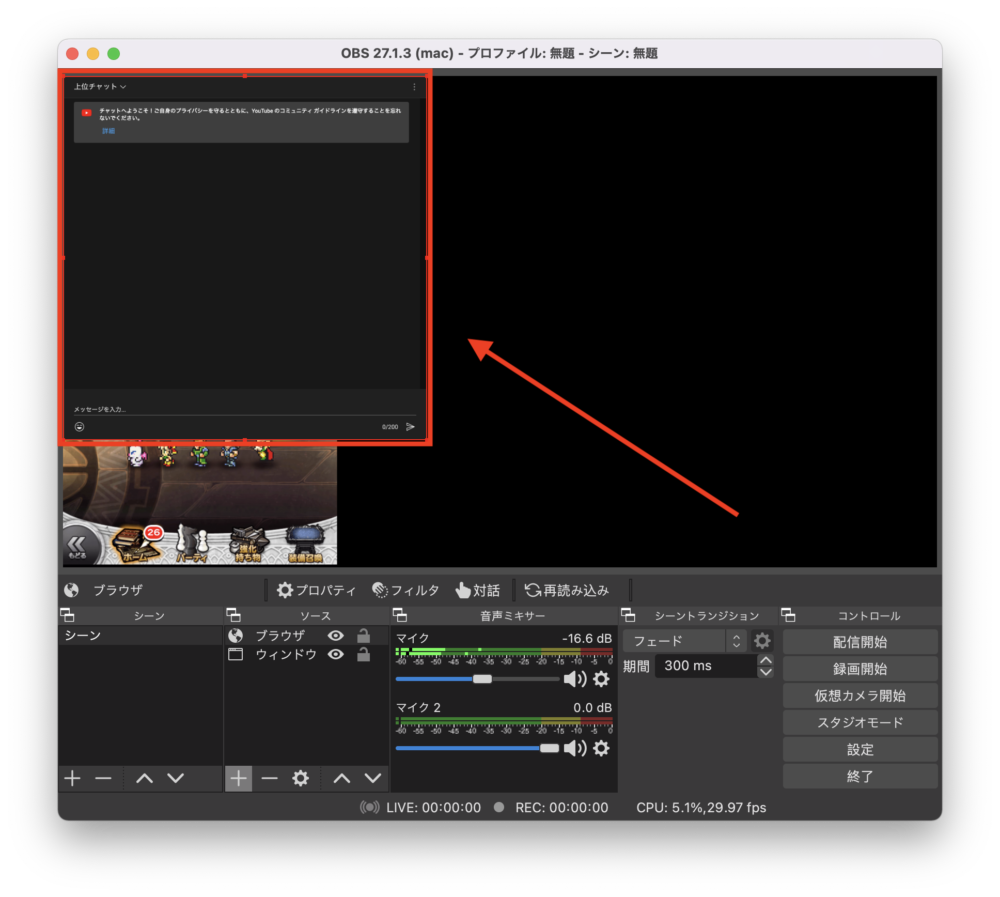
ドラッグ&ドロップでチャット欄を位置調整したもの↓
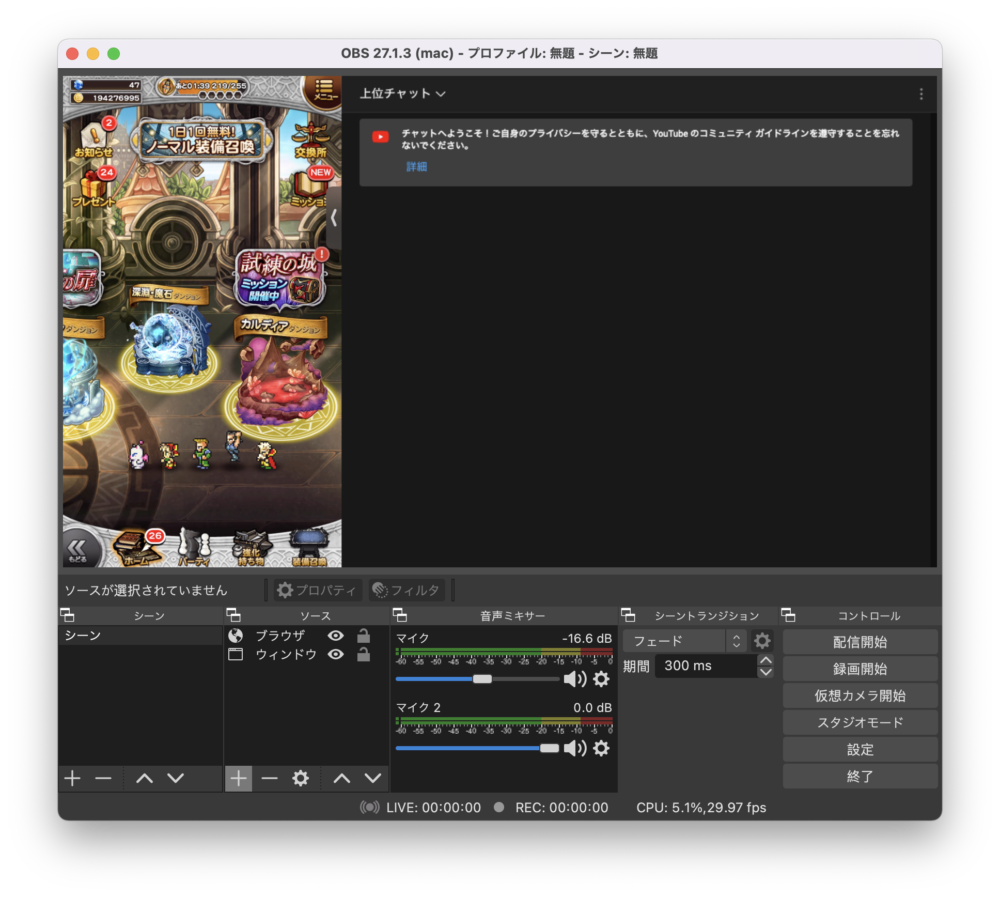

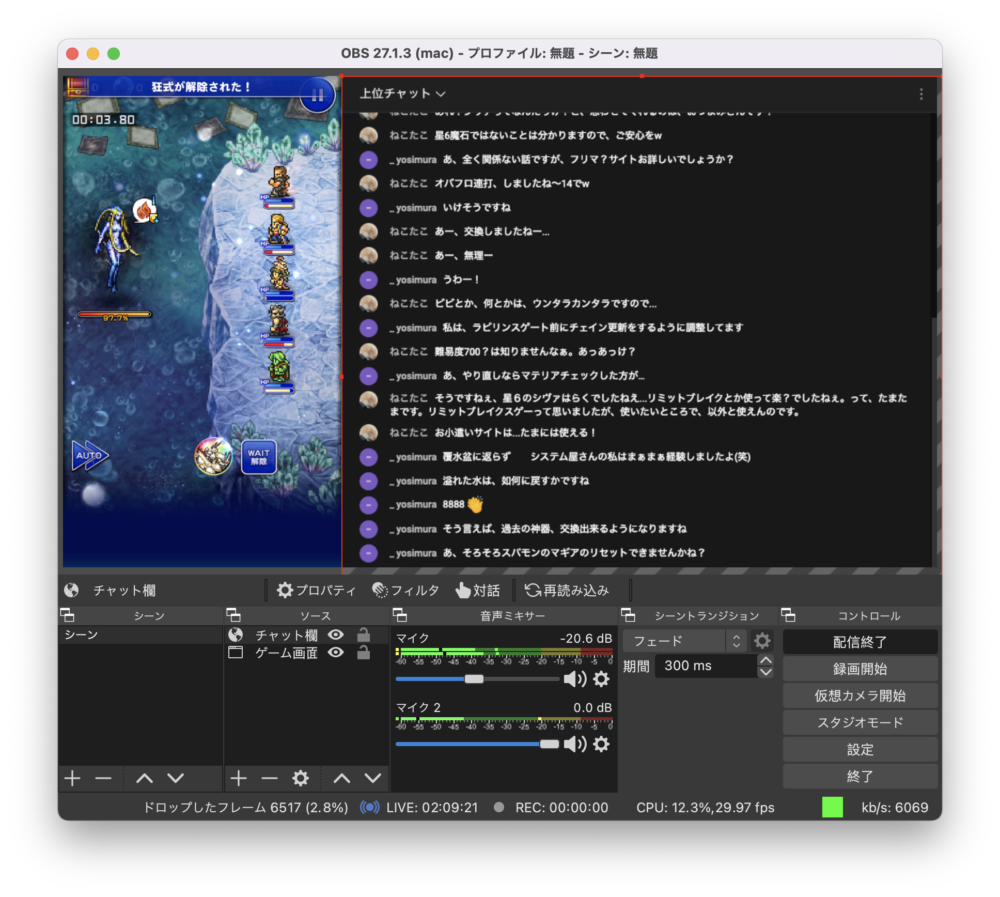
おまけ②:ソースの名称を変更する
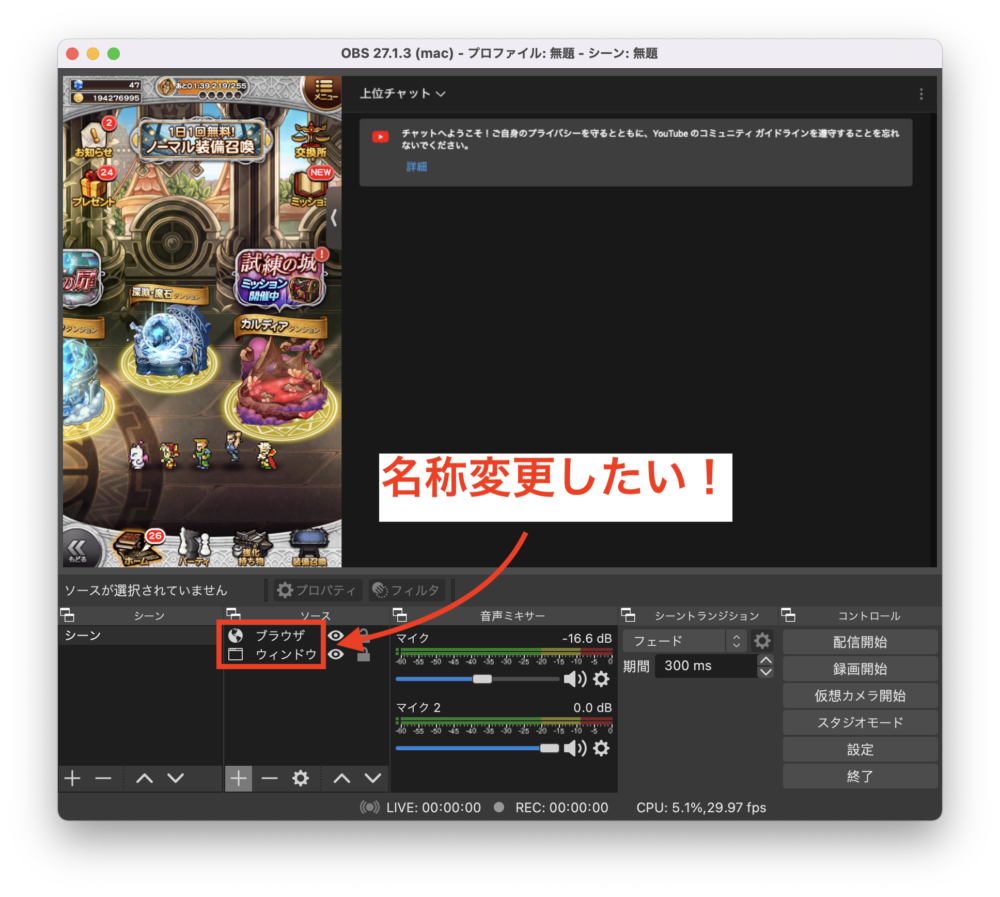
『ブラウザ』『ウィンドウ』のままだと何がなんだか分かりませんよね。(´・ω・`)

- 『ソース』内の項目(今回は『ブラウザ』)を【control+クリック】
- 『名前を変更』をクリック
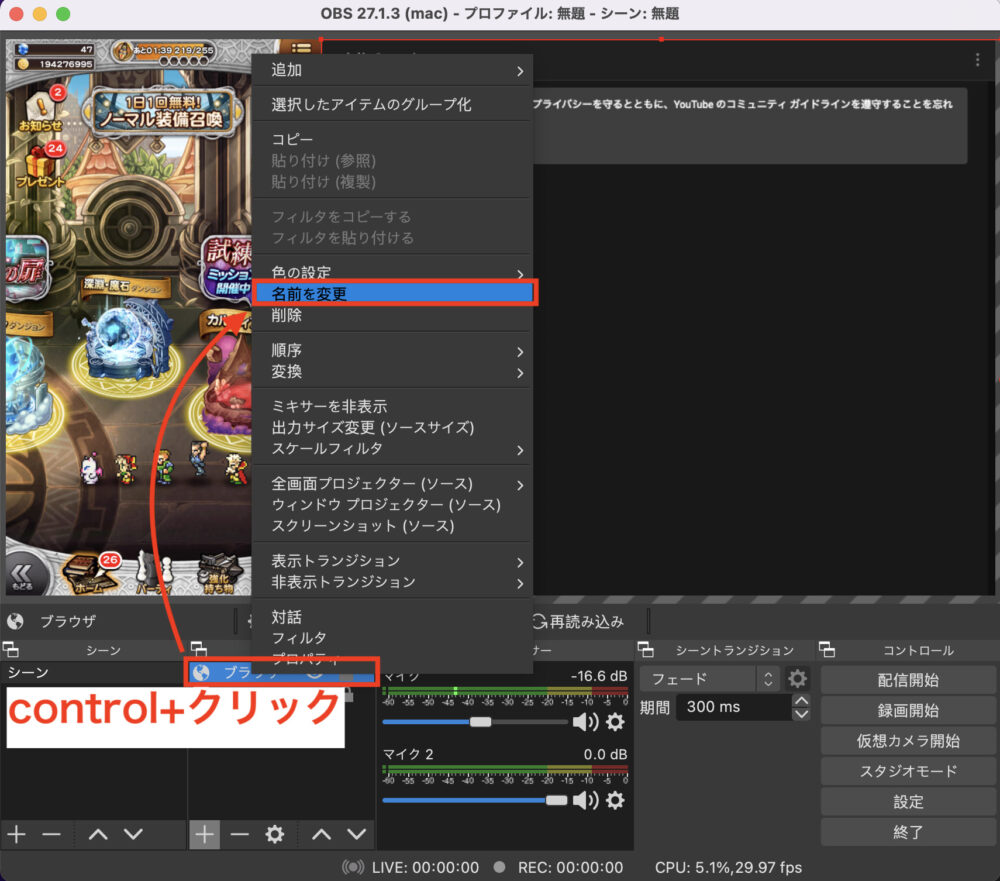
キーボードで好きな文字を打ち込みます。
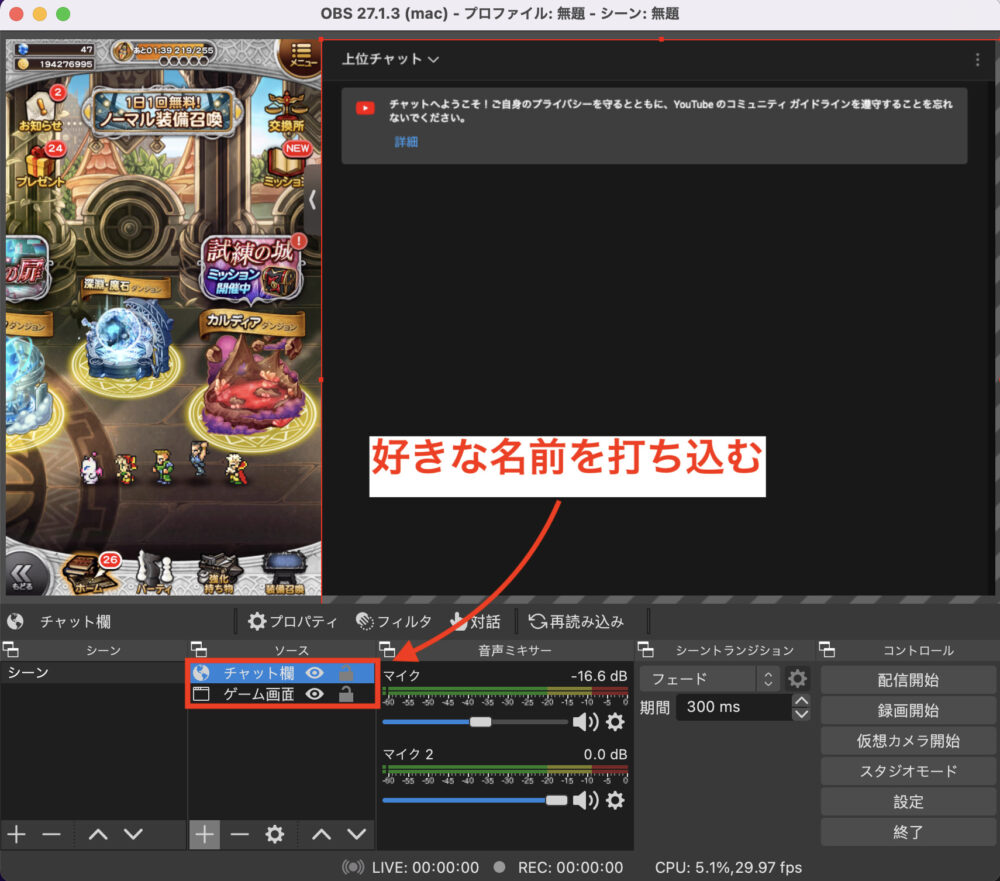
今回の設定を経て行った生配信動画(アーカイブ)
ここまで行った設定で準備は十分でしょう。『配信開始』を押して生放送開始です。
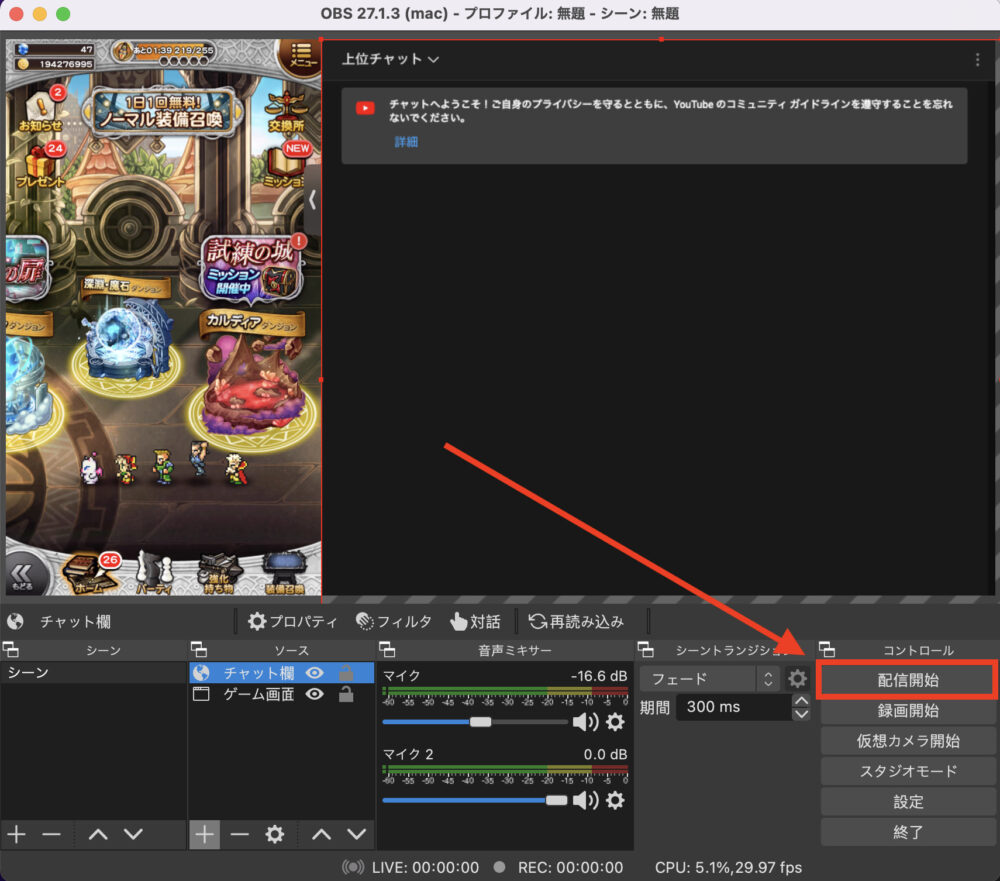
Youtubeライブ(アーカイブ)↓

さいごに

それでは良き生配信ライフを〜(^o^)/
参考サイト一覧
- 【完全版】Mac版のOBSの設定をインストールから徹底解説!BGM・デスクトップ音声の入れ方も紹介!これさえ見れば配信・録画も簡単に出来ます!【M1対応!】
- 【完全版】MacとiPhoneでOBSを使って「超簡単」にライブ配信するやり方!自分の声が跳ね返らない!PC音とマイク音を同時出力!
- MacとOBSでゲーム動画を録画&ライブ配信する設定方法!【 Mac / マックでゲーム配信 】
- 【YouTube Live】全5種類、コメントを配信画面に表示する方法。透過も可能
- QuickTimePlayerがiph… - Apple コミュニティ
- 「macOS Monterey」にするとGoogle日本語入力が消える…。手動で追加し直す方法はこちら!
- OBSで配信画面がカクカク&重いときの原因が判明。対処法をまとめてみた
- 【要注意】Macがゲーム実況に向いていない3つの理由